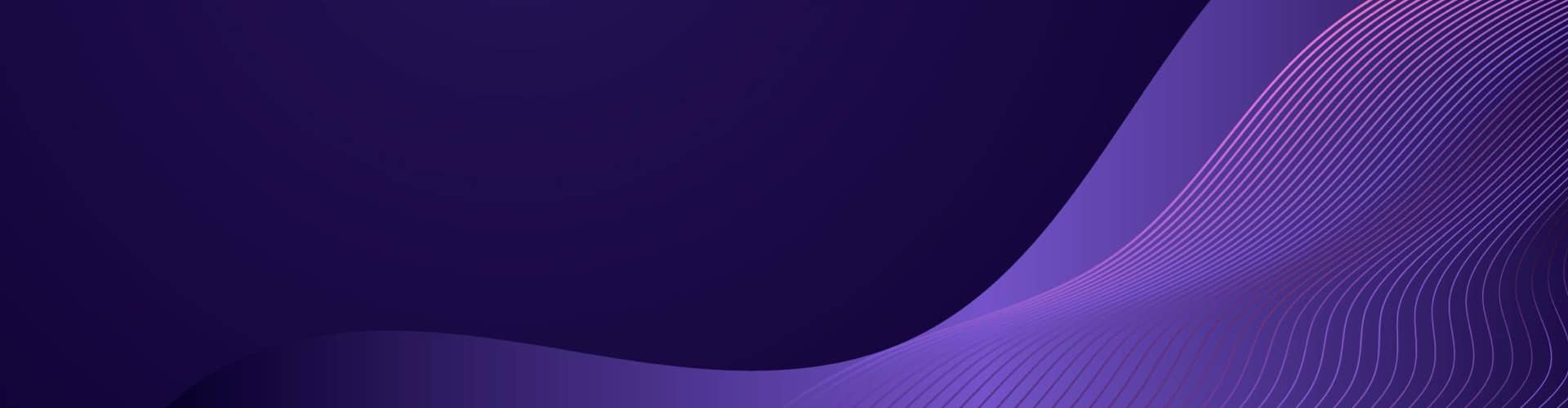Introduction to Automating Content Creation
In the digital age, content creation has become a cornerstone of online engagement and marketing. With the rise of platforms like YouTube, the demand for consistent, high-quality content has surged. This is where automation in content creation comes into play. Automating certain aspects of content creation not only enhances efficiency but also ensures a steady stream of material, crucial for maintaining an active online presence.
Why Create Video Content for YouTube
YouTube stands as one of the most influential and accessible platforms for video content.
Here are several compelling reasons to create video content for YouTube:
- Vast Audience Reach: YouTube has over 2 billion logged-in monthly users. This immense audience provides an unparalleled opportunity for content creators to reach diverse demographics.
- Engagement and Community Building: Video content tends to be more engaging than other forms. Creators can build a community around their channel, fostering loyalty and repeated viewership.
- Monetization Opportunities: YouTube offers various ways to monetize content, including ad revenue, sponsored content, and memberships. For many, it can become a significant income source.
- Brand Awareness and Marketing: For businesses and individual brands, YouTube is an effective tool for marketing, helping to increase brand visibility and credibility.
- Educational and Influential Platform: YouTube serves as a platform for educating and influencing the public, making it ideal for tutorials, courses, and thought leadership.
The Role of Scripts in YouTube Content Creation
Scripts play a pivotal role in creating structured and engaging YouTube videos. Here’s why they are essential:
- Consistency and Coherence: Scripts help in organizing thoughts and content, ensuring the video is coherent, concise, and stays on topic.
- Time Efficiency: With a script, recording becomes more efficient, reducing the time spent on retakes and editing.
- Quality Control: Scripts allow creators to vet their content for quality, relevance, and engagement before recording, leading to higher quality videos.
- SEO Optimization: A well-written script can be optimized for SEO, incorporating keywords that enhance the video’s discoverability.
- Accessibility: Scripts can be used to create subtitles and closed captions, making videos accessible to a wider audience, including those who are deaf or hard of hearing.
In conclusion, automating content creation, particularly in video format for a platform like YouTube, is not just about keeping up with the pace of digital media consumption. It’s about strategically harnessing technology to produce quality content that resonates with viewers, enhances engagement, and achieves specific goals, whether they be educational, marketing-oriented, or community-building. Scripts are the backbone of this process, providing structure and clarity to the creative vision.
Human Attention Span
Human tolerance for watching short videos depends on several factors, including the content of the video, the context in which it’s viewed, and individual viewer preferences. However, there are some general trends and guidelines:
- Attention Span: Research suggests that the average human attention span has been decreasing, with some studies indicating that it’s around 8 seconds. This doesn’t mean a video must be 8 seconds long, but it highlights the importance of capturing attention quickly.
- Engagement Window: For online videos, especially on social media platforms, keeping videos short and engaging is crucial. Videos that are 30 seconds to 2 minutes long tend to be more effective in maintaining viewers’ attention. The first few seconds are particularly important for hooking the viewer.
- Content Type: The ideal length can vary greatly depending on the type of content. For instance, educational or instructional videos can be longer if the content requires it, while entertainment or promotional content often benefits from being shorter and more concise.
- Platform Norms: Different platforms have different norms and user expectations. For example, videos on Instagram and TikTok are expected to be shorter than those on YouTube, where viewers often seek more in-depth content.
- Viewer Fatigue: Watching many short videos in succession can lead to viewer fatigue, particularly if the content is very similar or lacks variety. This is something content creators should be mindful of in scenarios like video advertising campaigns.
- Personal Preferences: Individual preferences vary widely. Some viewers may prefer longer, more detailed content, while others prefer quick, to-the-point videos.
In general, for short videos, especially in advertising or social media, the key is to convey the message quickly and engagingly, ideally in under 2 minutes.
For educational or informative content, longer durations can be acceptable as long as the content remains engaging and relevant.
Image Recognition
Human tolerance for processing an image, in the context of how quickly an image can be perceived and understood, varies depending on the complexity of the image and the context in which it is viewed. However, there are some general guidelines:
- Basic Recognition: For simple images, humans can recognize basic elements in as little as 13 milliseconds, according to some studies. This is more about recognizing something familiar rather than understanding complex details.
- Detailed Understanding: For more complex images that require understanding and interpretation, it can take longer – often several seconds. The time needed increases with the complexity of the image and the amount of detail it contains.
- Rapid Serial Visual Presentation (RSVP): In experiments where images are presented rapidly one after another (like in a slide show), people can generally keep up with a pace of about 100-120 milliseconds per image for basic recognition. This is often used in psychological studies to assess visual processing.
- Attention and Context: The time it takes to process an image is also influenced by the viewer’s attention and the context in which the image is presented. Familiarity with the subject matter, the viewer’s expectations, and the relevance of the image to the viewer’s current tasks or interests can all affect processing time.
- Variability Among Individuals: There’s considerable variability among individuals based on factors like age, cognitive abilities, and experience with certain types of visual content.
In practical applications, such as in presentations or video editing, allowing at least 1-2 seconds per image is a common practice to ensure that viewers can process each image comfortably.
For more complex images, or when detailed understanding is required, longer durations are advisable.
Image Rates
The duration of a video featuring 100 images depends on the display time allocated to each image.
Here are a few examples with different display times:
- 1 Second per Image: If each image is shown for 1 second, the total video length for 100 images would be 100 seconds, which is 1 minute and 40 seconds.
- 2 Seconds per Image: If each image is displayed for 2 seconds, the total video length would be 200 seconds, or 3 minutes and 20 seconds.
- 3 Seconds per Image: For a display time of 3 seconds per image, the total video length would be 300 seconds, which equals 5 minutes.
- 5 Seconds per Image: If each image is displayed for 5 seconds, the total video length for 100 images would be 500 seconds, or 8 minutes and 20 seconds.
- 10 Seconds per Image: For a longer display time of 10 seconds per image, the total video length would be 1000 seconds, which is 16 minutes and 40 seconds.
These durations can be adjusted according to your specific needs or preferences for the video.
Video Content
To calculate how many images you can include in a 2 1/2 minute video, which also features an intro, transitions, and credits, you need to allocate time for each of these elements first. Let’s break it down with a hypothetical example:
- Total Video Duration: 2 1/2 minutes equals 150 seconds.
- Intro Duration: Assume the intro takes 10 seconds.
- Credits Duration: Assume the credits take another 10 seconds.
- Transitions Duration: If you have a 1-second transition between each image, the total time for transitions depends on the number of images. For n images, there will be (n-1) transitions (since the first image doesn’t need an introduction transition).
Now, let’s allocate the time:
- Time for Intro and Credits: 10 + 10 = 20 seconds
- Remaining Time for Images and Transitions: 150 – 20 = 130 seconds
If you allocate 1 second for each transition, then for n images, you need (n-1) seconds for transitions. Let’s say each image is displayed for 3 seconds. Then, the total time for images is 3n seconds.
So, the equation to solve is: ( 3n + (n-1) = 130 ).
Let’s calculate this.
Based on the calculation, you can fit approximately 32.75 images in a 2 1/2 minute video, considering the time allocations for the intro, transitions, and credits as described. Since you can’t have a fraction of an image, you would typically round down to 32 images.
This includes:
- 10 seconds for the intro
- 10 seconds for the credits
- 1 second transitions between each image
- 3 seconds display time per image
Keep in mind that this is just one way to structure the video, and you can adjust the durations of each element (intro, transitions, credits, and image display time) according to your specific needs or preferences.
YouTube
Creating and uploading a random YouTube video involves several steps, including content generation, video assembly, and utilizing YouTube’s API for uploading.
This process can be largely automated with the use of programming scripts.
Below is a documented process outlining these steps:
1. Content Generation
a. Generating Random Images:
- Use an API like Unsplash or Pixabay to fetch random images.
- Implement a Python script that makes requests to these APIs and downloads the images.
b. Generating Random Audio or Music:
- Utilize APIs from platforms like Free Music Archive to download random music tracks.
- Alternatively, use text-to-speech APIs to generate random audio from text.
2. Video Assembly
a. Creating a Video from Images:
- Use a Python library like
moviepyto stitch images together into a video. - Set a duration for each image to be displayed to fit the desired video length.
b. Adding Audio:
- Include the random audio/music track to the video using
moviepy. - Adjust the audio length to match the video duration, either by trimming or looping.
c. Adding Voiceover (Optional):
- Use a text-to-speech service to generate a voiceover.
- Sync the voiceover with the video, possibly using
moviepy.
3. Uploading to YouTube
a. Setting Up YouTube API:
- Create a project in the Google Developers Console.
- Enable the YouTube Data API v3 for your project.
- Create OAuth 2.0 credentials and download the client secrets file.
b. Writing the Upload Script:
- Use the Google API Client Library for Python to authenticate with YouTube.
- Write a script to upload the video, setting metadata like title, description, and category.
c. Executing the Upload:
- Run the script to authenticate using OAuth 2.0.
- Upload the video to YouTube via the script.
Example Python Script Skeleton
1 2 3 4 5 6 7 8 9 10 11 12 13 | # Pseudocode Overview# Step 1: Content Generationdownload_random_images()download_random_music()# Step 2: Video Assemblycreate_video_from_images()add_audio_to_video()# Step 3: YouTube Uploadauthenticate_youtube_api()upload_video_to_youtube() |
Key Points to Consider:
- Content Licensing: Ensure all downloaded content (images, music) is either royalty-free or appropriately licensed for use.
- API Limits: Be aware of rate limits and usage quotas for all used APIs.
- Video Quality: Consider the resolution and quality of the images and audio for a professional-looking video.
- Automation Level: Decide how automated the process should be. Full automation can fetch and assemble content without manual intervention, but this might require sophisticated error handling and content quality checks.
This documented process provides a blueprint.
Actual implementation will depend on specific requirements, available APIs, and the desired level of automation and sophistication in the video creation and upload process.
Getting Random Images
Downloading random images from the internet using code can be approached in several ways.
However, it’s important to respect copyright laws and use images that are either in the public domain or available under a Creative Commons license.
One common approach is to use an API from a service that provides freely usable images, like Unsplash or Pixabay.
Here’s a basic guide on how to do this using the Unsplash API:
Step 1: Register for an API Key
- Visit the Unsplash Developers page and sign up for a developer account.
- Create a new application to get your API key.
Step 2: Install Required Libraries
You’ll need the requests library to make HTTP requests in Python. Install it using pip:
1 | pip install requests |
Step 3: Write the Python Script
Here’s a simple script to download a random image from Unsplash:
1 2 3 4 5 6 7 8 9 10 11 12 13 14 15 16 17 18 19 20 21 22 23 24 25 26 27 | import requestsimport shutil# Function to download and save the imagedef download_image(url, filename): response = requests.get(url, stream=True) with open(filename, 'wb') as out_file: shutil.copyfileobj(response.raw, out_file) del response# Your Unsplash API keyapi_key = 'YOUR_UNSPLASH_ACCESS_KEY'# Unsplash API URL for random photos# Make a request to the Unsplash APIresponse = requests.get(url)data = response.json()# Get the image URLimage_url = data['urls']['regular']# Download and save the imagedownload_image(image_url, 'random_unsplash_image.jpg')print("Image downloaded: random_unsplash_image.jpg") |
Replace 'YOUR_UNSPLASH_ACCESS_KEY' with your actual Unsplash API key.
Step 4: Execute the Script
Run this script, and it will download a random image from Unsplash and save it as random_unsplash_image.jpg.
Important Notes
- Always ensure you follow the API guidelines and terms of service.
- The script downloads a single random image. If you want multiple images, you could modify the script to loop through the download process.
- Keep in mind that each API has its rate limits. For Unsplash, as of my last update, the free tier allows a generous number of requests per hour, but it’s important to check their current policy.
This script is a basic example. You can expand its functionality based on your needs and the features provided by the Unsplash API, like searching for images based on keywords, downloading different sizes, etc.
Unsplash
Unsplash.com is a website that offers high-quality, freely usable images. These images are typically contributed by a community of photographers and can be downloaded and used for free, even for commercial purposes, under the Unsplash license. The key features and aspects of Unsplash include:
- High-Quality Images: Unsplash is known for its vast collection of high-resolution images covering various subjects, including landscapes, urban scenes, people, technology, nature, and more.
- Freely Usable: The images on Unsplash can be downloaded and used for free. This includes commercial and non-commercial use. You don’t need to ask permission from or provide credit to the photographer or Unsplash, although it is appreciated when possible.
- Unsplash License: This license is a custom license that allows for the free use of downloaded images. It is similar to a Creative Commons Zero (CC0) license in that it allows for a wide range of uses, but it does restrict the selling of unaltered copies of the images, such as selling them as prints or on physical products.
- Community of Photographers: Unsplash hosts a community of photographers, from amateurs to professionals, who upload their work to share with the public. It’s a platform for photographers to gain exposure and for users to find beautiful, high-quality images.
- API Integration: Unsplash offers an API that developers can use to integrate its library into their websites or applications. This API allows for automated fetching of images based on different criteria, such as random selection, search terms, or photographer names.
- Ease of Use: The Unsplash website is user-friendly, making it easy to search for and download images. Users can browse collections or search for specific types of images.
- Use Cases: Images from Unsplash are often used in blog posts, websites, presentations, graphic designs, and any other project where high-quality images are needed.
Unsplash stands out for its combination of high-quality content and permissive licensing, making it a popular resource for anyone in need of images for various projects and applications.
Image to Video
To automate the process of joining a series of still images into a video for YouTube, you can use a programming language like Python along with a suitable library.
Here’s a basic approach using Python and the moviepy library, which is popular for video processing:
- Install MoviePy: First, you need to have Python installed on your computer. Then, install the MoviePy library, which can be done via pip:
1 | pip install moviepy |
- Prepare Your Images: Place all the images you want in your video into a single folder. It’s best if they are named in the order you want them to appear (like
image1.jpg,image2.jpg, etc.). - Write the Script: You’ll write a Python script to load the images, set the duration for each image, and compile them into a video.
Here is a simple example script to get you started:
1 2 3 4 5 6 7 8 9 10 11 12 13 14 15 16 17 | from moviepy.editor import ImageSequenceClip# Set the path to the folder containing your imagesimage_folder = 'path/to/your/images'# List of image file paths in order# This assumes your images are named in sequence (image1.jpg, image2.jpg, ...)image_files = [f'{image_folder}/image{i}.jpg' for i in range(1, num_images + 1)]# Create a clipclip = ImageSequenceClip(image_files, fps=1) # 'fps' is frames per second, change as needed# Set the duration each image should displayclip = clip.set_duration(2) # Duration in seconds# Write the video fileclip.write_videofile('output_video.mp4') |
Replace 'path/to/your/images' with the actual path to your images and adjust num_images to the number of images you have. Change the fps (frames per second) and duration as per your requirement.
- Run the Script: Execute this script with Python. It will create a video from the images and save it as
output_video.mp4. - Upload to YouTube: You can then upload the created video file to YouTube manually or use YouTube’s API for automated uploading.
This script is quite basic. You can extend it with more features like adding transitions, music, or customizing the order and duration of each image. The MoviePy documentation is a great resource to learn more about these advanced features.
Assemble Image to Video
To create a video clip from 32 images with a fade effect between them, you can use Python along with libraries like opencv-python and numpy. This task involves two main parts: loading the images and assembling them into a video with the desired transition effect.
Here is a basic structure of how you can do this:
- Install Required Libraries:
You’ll needopencv-pythonfor handling the video creation andnumpyfor image processing. Install them via pip:
1 | pip install opencv-python numpy |
- Python Script:
The following script outlines how you can read images, apply a fading transition, and write them to a video file.
1 2 3 4 5 6 7 8 9 10 11 12 13 14 15 16 17 18 19 20 21 22 23 24 25 26 27 28 29 30 31 32 33 34 35 36 37 38 39 40 41 42 | import cv2import numpy as npimport osimport glob# Parametersimage_folder = 'path_to_image_folder' # Folder containing imagesvideo_name = 'output_video.avi'frame_duration = 2 # Duration each image is shown, in secondsfade_duration = 1 # Duration of the fade transition, in secondsfps = 24 # Frames per second# Function to create a fading transitiondef fade_in_out(image1, image2, fade_duration, fps): fade_frames = fade_duration * fps for i in range(int(fade_frames)): alpha = i / float(fade_frames) beta = 1.0 - alpha yield cv2.addWeighted(image1, beta, image2, alpha, 0)# Read imagesimages = [cv2.imread(file) for file in glob.glob(f'{image_folder}/*.jpg')]# Initialize video writerheight, width, layers = images[0].shapevideo = cv2.VideoWriter(video_name, cv2.VideoWriter_fourcc(*'DIVX'), fps, (width, height))# Create videofor i in range(len(images) - 1): # Add current image for _ in range(frame_duration * fps): video.write(images[i]) # Add fading to next image for frame in fade_in_out(images[i], images[i + 1], fade_duration, fps): video.write(frame)# Add last imagefor _ in range(frame_duration * fps): video.write(images[-1])cv2.destroyAllWindows()video.release() |
- Running the Script:
- Place your images in the specified folder.
- Make sure the images are named in the order you want them to appear in the video.
- Run the script.
This script assumes that all images are of the same size and aspect ratio. Adjust the image_folder and video_name variables according to your setup. Also, ensure that the images are named in such a way that the glob function lists them in the correct order. This script provides a basic fade-in/fade-out effect between images. You can modify the fade_in_out function for different transition effects.
Transitions
In video editing, transitions play a crucial role in creating a seamless flow and enhancing the storytelling. Here are some of the most commonly used transitions:
- Cut: The most basic and common transition. One clip immediately replaces the previous one. It’s simple and often used to maintain a quick pace.
- Dissolve/Crossfade: Gradually blending one scene into another. It’s often used to signify the passage of time or a soft transition between scenes.
- Fade: Typically involves fading to black or white. A fade-out gradually darkens the scene to black (or white), while a fade-in brightens from black (or white) to a scene. Often used to indicate the end or beginning of a scene.
- Wipe: One scene is replaced by another through a boundary line that moves across the frame. There are various forms, like a clock wipe, where the line moves in a circular motion.
- Iris Wipe: A style where the transition closes in on a particular point in the old scene and then opens up from a point in the new scene. This is less common but can be seen in some classic films.
- Luma Wipe: A transition that uses light and dark patterns (like a checkerboard or a circle) to reveal the next scene.
- Zoom: In/Out or Up/Down transitions where the camera seems to move closer to or further from the subject, often used to focus attention or create energy.
- Match Cut: A cut where two shots are matched by action or subject to create a sense of continuity.
- Jump Cut: A cut between two shots of the same subject that creates a jarring effect, often used to show the passing of time or to create a dramatic effect.
- Morph: One scene transforms or morphs into another, a more advanced and less commonly used transition that can have a very striking effect.
- Page Peel: A transition that mimics the effect of a page being turned, often used in slideshows or light-hearted content.
- Split Screen/Dynamic Split: Two scenes are shown simultaneously, either statically or with a dynamic movement.
These transitions, when used effectively, can greatly enhance the storytelling and emotional impact of a video.
Creating transition effects between images using OpenCV and NumPy in Python can be a rewarding way to learn more about image processing.
Below, I’ll provide examples for two basic transitions: a crossfade (dissolve) and a wipe.
Before starting, ensure you have OpenCV and NumPy installed:
1 | pip install opencv-python numpy |
1. Crossfade (Dissolve) Transition
The crossfade effect gradually blends one image into another. Here’s how you can implement it:
1 2 3 4 5 6 7 8 9 10 11 12 13 14 15 16 17 18 19 20 21 22 | import cv2import numpy as npdef crossfade(image1, image2, duration=2, fps=30): frames_count = duration * fps for i in range(frames_count): alpha = i / frames_count beta = 1.0 - alpha output = cv2.addWeighted(image1, alpha, image2, beta, 0) yield output# Read two imagesimage1 = cv2.imread('path_to_first_image.jpg')image2 = cv2.imread('path_to_second_image.jpg')# Ensure both images are of the same sizeimage1 = cv2.resize(image1, (640, 480))image2 = cv2.resize(image2, (640, 480))# Generate and save framesfor idx, frame in enumerate(crossfade(image1, image2)): cv2.imwrite(f'frame_{idx}.jpg', frame) |
2. Wipe Transition
A wipe transition reveals the second image by sliding over the first one. Here’s an example:
1 2 3 4 5 6 7 8 9 10 11 12 13 14 15 16 17 18 19 20 21 22 23 24 25 26 27 28 29 30 | import cv2import numpy as npdef wipe_transition(image1, image2, direction='left', duration=2, fps=30): width, height = image1.shape[1], image1.shape[0] frames_count = duration * fps for i in range(frames_count): if direction == 'left': limit = int((width / frames_count) * i) output = image1.copy() output[:, limit:] = image2[:, limit:] elif direction == 'right': limit = width - int((width / frames_count) * i) output = image1.copy() output[:, :limit] = image2[:, :limit] # You can add more directions (up, down) here yield output# Read two imagesimage1 = cv2.imread('path_to_first_image.jpg')image2 = cv2.imread('path_to_second_image.jpg')# Ensure both images are of the same sizeimage1 = cv2.resize(image1, (640, 480))image2 = cv2.resize(image2, (640, 480))# Generate and save framesfor idx, frame in enumerate(wipe_transition(image1, image2, 'left')): cv2.imwrite(f'wipe_frame_{idx}.jpg', frame) |
These examples generate a series of images for each frame of the transition. You can further modify these scripts to save the output as a video file or add more complex transitions.
Remember to replace 'path_to_first_image.jpg' and 'path_to_second_image.jpg' with the paths to your actual images.
The Ken Burns effect
The Ken Burns effect, named after the American documentary filmmaker, is a type of panning and zooming effect used in video production from still imagery. The effect gives life to still photos by slowly zooming in on subjects of interest and panning from one subject to another. To create the Ken Burns effect, you can follow these general steps:
- Choose Your Software: Many video editing programs such as Adobe Premiere Pro, Final Cut Pro, iMovie, and even some smartphone apps have the capability to create the Ken Burns effect.
- Select Your Images: Choose high-resolution images. Since the effect involves zooming in, high-resolution images will maintain quality.
- Set Start and End Points:
- Zoom In: Select a point in the image to start and slowly zoom in. For example, you might start with a wide shot and slowly zoom into a specific subject.
- Zoom Out: Alternatively, you can start zoomed in on a specific point and zoom out to reveal more of the image.
- Pan: You can also pan across the image, starting from one point and slowly moving to another.
- Control the Speed: The speed of the zoom or pan depends on the length of the video clip and the desired emotional effect. A slow zoom can create a dramatic or reflective mood.
- Add Music or Narration: To enhance the effect, consider adding background music or a voiceover narration.
- Export Your Video: Once you’re satisfied with the effect, export your video in the desired format.
Example in iMovie:
iMovie is a popular choice for creating the Ken Burns effect due to its simplicity:
- Import Your Photo: Drag and drop your photo into the timeline.
- Select the ‘Ken Burns’ Effect: Click on the photo in the timeline and then select the ‘Ken Burns’ effect in the cropping options.
- Adjust Start and End Points: In the preview window, you’ll see a ‘Start’ and an ‘End’ box. Adjust these to determine where the effect begins and ends.
- Preview and Adjust: Use the play button to preview the effect. Adjust the duration of the clip or the start/end frames as needed.
- Export the Final Video: Once you’re happy with the result, export your project.
Remember, the key to an effective Ken Burns effect is subtlety – the movement should be gradual and smooth.
Yes, you can automate the Ken Burns effect in Python using libraries such as OpenCV and PIL (Python Imaging Library). The basic idea is to script the pan and zoom movements by manipulating the image’s dimensions and position over time. Here’s a simplified approach to get you started:
Requirements
- Python Libraries: You’ll need OpenCV and PIL for image processing. Install them using pip if you don’t have them already:
1 | pip install opencv-python pillow |
- High-Resolution Images: Since the effect involves zooming, higher resolution images work best.
Python Script Outline
The script will:
- Load the image.
- Gradually zoom in/out or pan across the image.
- Save each frame.
- Compile the frames into a video.
Here’s a basic example:
1 2 3 4 5 6 7 8 9 10 11 12 13 14 15 16 17 18 19 20 21 22 23 24 25 26 27 28 29 30 31 32 33 34 35 36 | import cv2import numpy as npfrom PIL import Imagedef ken_burns_effect(image_path, output_video, duration=10, fps=24, zoom_factor=1.2): # Load the image img = Image.open(image_path) width, height = img.size # Calculate the number of frames num_frames = duration * fps # Create a video writer fourcc = cv2.VideoWriter_fourcc(*'mp4v') video = cv2.VideoWriter(output_video, fourcc, fps, (width, height)) for frame in range(num_frames): # Calculate the zoom and pan for this frame scale = 1 + (zoom_factor - 1) * frame / num_frames new_width, new_height = int(width / scale), int(height / scale) left = int((width - new_width) / 2) top = int((height - new_height) / 2) # Crop and resize the image cropped = img.crop((left, top, left + new_width, top + new_height)) resized = cropped.resize((width, height), Image.LANCZOS) # Convert to OpenCV format and write the frame cv_frame = np.array(resized) cv_frame = cv_frame[:, :, ::-1].copy() # RGB to BGR video.write(cv_frame) video.release()# Example usageken_burns_effect('path_to_your_image.jpg', 'output_video.mp4') |
Customization
- Zoom Factor: Adjust
zoom_factorto control how much the image zooms in/out. - Pan Direction: The script currently centers the zoom. Modify the
leftandtopcalculations for different pan directions. - Speed and Duration: Change
durationandfpsto control the speed and length of the effect.
Note
- This script provides a basic implementation. You might need to adjust it based on your specific requirements.
- The panning effect can be more complex to implement, as it requires dynamically changing the cropping window over time in a specific direction.
Text Rate
The approximate length of 500 characters spoken depends on the speaking speed. In general, the average rate of speech for English speakers is about 125 to 150 words per minute (wpm). Since an average English word is typically around 4 to 5 characters long, including spaces, we can estimate the following:
- ( \text{500 characters} \approx \text{100 to 125 words} ) (assuming 5 characters per word including spaces).
- At a rate of 125 wpm, 100 words would take about ( \frac{100}{125} \times 60 \approx 48 ) seconds.
- At a rate of 150 wpm, 125 words would take about ( \frac{125}{150} \times 60 \approx 50 ) seconds.
So, approximately, 500 characters would take between 48 to 50 seconds to speak at an average pace.
However, this can vary based on factors like the complexity of the text, the presence of longer words, or the natural speaking rate of the text-to-speech engine.
Get Text
To read a page of text from Wikipedia and convert it to audio, you can use Python with two libraries: wikipedia-api for fetching the text from Wikipedia and gTTS (Google Text-to-Speech) for converting the text to audio.
Here’s a step-by-step guide:
Step 1: Install Required Libraries
First, install the wikipedia-api and gTTS libraries using pip:
1 | pip install wikipedia-api gtts |
Step 2: Write the Python Script
Here’s an example script that fetches a specified Wikipedia page and converts a section of it to an audio file:
1 2 3 4 5 6 7 8 9 10 11 12 13 14 15 16 17 18 19 20 21 22 23 | import wikipediaapifrom gtts import gTTS# Function to get wikipedia page contentdef get_wikipedia_content(page_title): wiki_wiki = wikipediaapi.Wikipedia('en') page = wiki_wiki.page(page_title) return page.text# Specify the Wikipedia page and section you want to convertpage_title = 'Python (programming language)'# Fetch the contentcontent = get_wikipedia_content(page_title)# Truncate to the first 500 characters for brevity (you can adjust this)content_to_read = content[:500]# Convert text to speechtts = gTTS(text=content_to_read, lang='en')tts.save("output_audio.mp3")print(f"Audio file created for page: {page_title}") |
Step 3: Execute the Script
Run this script with Python. It will fetch the content of the specified Wikipedia page, take a portion of the text (in this case, the first 500 characters), and convert it to an MP3 file.
Notes
- The
page_titlevariable should be replaced with the title of the Wikipedia page you want to read. - The script currently takes the first 500 characters of the page content. You can adjust this as needed, or modify the script to read a specific section.
- The language for text-to-speech is set to English (
'en'). You can change this to match the language of your Wikipedia page.
Remember, the quality of the text-to-speech conversion depends on the gTTS library’s capabilities and might not always perfectly represent complex pronunciations or intonations.
Random Article
To select a random Wikipedia article, you can use the Wikipedia API which provides a way to access random articles.
In Python, you can use the wikipedia-api library to easily interact with this feature.
Here’s a simple script to fetch a random Wikipedia article:
Step 1: Install Wikipedia-API Library
First, ensure you have the wikipedia-api library installed. You can install it via pip:
1 | pip install wikipedia-api |
Step 2: Write the Python Script
Here’s an example script that fetches a random Wikipedia article:
1 2 3 4 5 6 7 8 9 10 11 12 | import wikipediaapidef get_random_wikipedia_article(lang='en'): wiki_wiki = wikipediaapi.Wikipedia(lang) random_page = wiki_wiki.page(wiki_wiki.randompages(1)[0].title) return random_page# Fetch a random articlerandom_article = get_random_wikipedia_article()print("Title:", random_article.title)print("Summary:", random_article.summary[0:500]) # Printing the first 500 characters of the summary |
Step 3: Execute the Script
Run this script using Python. It will fetch a random Wikipedia article and print its title and the first 500 characters of its summary.
Notes
- The script uses the
randompagesmethod to get a random article. - The
langparameter in theget_random_wikipedia_articlefunction allows you to specify the language of the Wikipedia you want to access. The default is set to English (‘en’). - You can adjust the amount of summary text printed by changing the slice
[0:500]to the desired number of characters.
Text to Speech
See article PDF2VF
Article Workflow
Creating a workflow that extracts key concepts from a Wikipedia article and then uses these concepts to generate images through an AI image generator involves several steps, including text processing, interfacing with an AI image generation service, and handling file downloads and naming. Here’s an outline of how you could set this up:
1. Extract Key Concepts from Wikipedia Article
- Use a Python library like
wikipedia-apiorwikipediato fetch the content of a Wikipedia article. - Implement natural language processing (NLP) techniques to extract key concepts. Libraries like
nltkorspaCycan be useful for this. You might focus on extracting nouns or named entities as key concepts.
2. Generate Images Using AI Image Generator
- Choose an AI image generation service or API, like OpenAI’s DALL-E or a similar service.
- For each extracted key concept, create a prompt and send it to the AI image generator.
- Ensure you handle API rate limits and response validations.
3. Download and Name Images
- Download the generated images.
- Name the images in order, corresponding to the order of the key concepts. You could use a naming scheme like
concept1.jpg,concept2.jpg, etc.
Example Python Script Skeleton
1 2 3 4 5 6 7 8 9 10 11 12 13 14 15 | # Pseudocode Overview# Step 1: Extract Key Concepts from Wikipediaarticle_text = fetch_wikipedia_article("Example Article")key_concepts = extract_key_concepts(article_text)# Step 2: Generate Imagesgenerated_images_links = []for concept in key_concepts: image_link = generate_image(concept) generated_images_links.append(image_link)# Step 3: Download and Name Imagesfor i, link in enumerate(generated_images_links): download_image(link, f"concept{i+1}.jpg") |
Key Points to Consider:
- Handling Complex Concepts: Some concepts might not translate well into images or might be too abstract for an AI image generator.
- API Usage and Costs: Be aware of the costs and limitations associated with the AI image generation service and Wikipedia API.
- Content Rights: Generated images from AI services usually come with their own set of usage rights that need to be respected.
- Quality Control: The relevance and quality of the generated images may vary, so some form of manual review or quality control might be necessary.
This process requires a blend of web scraping, NLP, interfacing with external APIs, and basic file operations in Python. The actual implementation will depend on your specific requirements, the capabilities of the AI image generation service, and the complexity of the Wikipedia content.
Random Music
Downloading random music from the internet using code requires careful consideration of copyright laws and licensing.
There aren’t as many free and open resources for music as there are for images, but you can use APIs from platforms that offer royalty-free or Creative Commons music.
One such platform is Free Music Archive (FMA), though its API availability and usage might have changed over time.
Approach for Downloading Random Music
- Find a Suitable API: Research and find an API that provides access to royalty-free or Creative Commons licensed music. Free Music Archive used to offer an API, but you’ll need to check its current availability. Other platforms like Jamendo also have APIs for accessing their music libraries.
- Register for API Access: If the chosen platform requires, register for an API key or access token.
- Install Required Libraries: Use Python with the
requestslibrary for making HTTP requests. Install it using pip if you don’t have it already:
1 | pip install requests |
- Write the Python Script: The script will depend on the API’s specifics but generally involves making a request to an endpoint that returns information about a random track, and then downloading the track.
Sample Python Code (Hypothetical)
Below is a hypothetical example. You’ll need to replace the URL and parameters with those specific to the API you’re using:
1 2 3 4 5 6 7 8 9 10 11 12 13 14 15 16 17 18 19 20 21 22 | import requests# Function to download and save the music filedef download_music(url, filename): response = requests.get(url, stream=True) with open(filename, 'wb') as file: for chunk in response.iter_content(chunk_size=1024): if chunk: file.write(chunk) print(f"Music downloaded: {filename}")# Replace with the actual API endpoint and your API keyapi_key = 'YOUR_API_KEY'# Make a request to the APIresponse = requests.get(api_url)data = response.json()# Assuming the response contains a direct link to the audio filemusic_url = data['track']['download_link']download_music(music_url, "random_music.mp3") |
Important Notes
- Replace
'YOUR_API_KEY'and the API URL with actual values from the service you are using. - Ensure that you respect the terms of use of the API and the licensing of the music.
- The example code is a basic template and might need adjustments based on the API’s specific response structure and requirements.
Alternative Method: Web Scraping
- Another method is web scraping from sites that legally offer free music downloads. However, web scraping should be done in compliance with the website’s terms of service and copyright laws.
- Python libraries like
BeautifulSoupcan be used for scraping, but this method is more complex and less reliable than using an API.
Always ensure that the music you download and use is either royalty-free, Creative Commons licensed, or otherwise legally permissible for your intended use.
Open Source Music
Finding open-source or royalty-free music for projects can be an important task, especially if you’re working within legal and budget constraints.
Here are some reputable sources where you can find open-source or royalty-free music:
- Free Music Archive (FMA): An interactive library of high-quality, legal audio downloads directed by WFMU, the most renowned freeform radio station in America. FMA is a rich resource for free music that’s legal to use in your projects.
- Incompetech: Created by Kevin MacLeod, Incompetech offers a vast array of music tracks in various genres, all of which are free to use under a Creative Commons license. You need to credit the music to the creator.
- YouTube Audio Library: YouTube provides a great collection of royalty-free music and sound effects, which can be used freely in videos you create and upload to the platform. Some tracks may also be available for use outside of YouTube.
- Jamendo: This platform offers a wide variety of music uploaded by artists from around the world, available under Creative Commons licenses. It’s particularly good for finding unique and lesser-known tracks.
- Bensound: Offering a range of music from acoustic to electronic, all tracks on Bensound are free to use for personal and commercial projects with attribution to the website.
- ccMixter: A community music site where you can find music that falls under the Creative Commons license. The site has a large collection of music samples and a capella tracks which you can use as long as you credit the artist.
- SoundCloud: While not all music on SoundCloud is free to use, the platform does have a substantial amount of tracks available under Creative Commons licenses. You can search for tracks that are licensed for reuse.
- Audioblocks: This is a subscription-based source, but it offers a large library of high-quality, royalty-free music, sound effects, and loops.
- Purple Planet Music: All the music on this site is composed by Geoff Harvey and Chris Martyn and is free to use under a Creative Commons license in videos, websites, films, and other multimedia projects.
- Public Domain Information Project (PD Info): If you are looking for music that is in the public domain, PD Info has a comprehensive database. Music in the public domain is free to use without obtaining a license or paying fees.
When using music from these sources, always check the licensing agreements and terms of use, as they can vary. Some tracks may require attribution or may have restrictions on commercial use.
Add Audio
To create a 60-second video from a series of images and add an audio track, you can use Python along with the MoviePy library.
Here’s a step-by-step guide to writing the code:
Step 1: Install MoviePy
First, ensure you have MoviePy installed. You can install it via pip:
1 | pip install moviepy |
Step 2: Prepare Your Assets
- Place all your images in a single folder. The images should be named in the sequence they are to appear (e.g.,
image1.jpg,image2.jpg, etc.). - Have your audio file ready. It should be in a format supported by MoviePy (like MP3 or WAV).
Step 3: Write the Python Script
Here’s an example script to create a 60-second video from images and add an audio track:
1 2 3 4 5 6 7 8 9 10 11 12 13 14 15 16 17 18 19 20 21 22 23 24 25 26 27 | from moviepy.editor import ImageSequenceClip, AudioFileClip# Set the path to your images and audio fileimage_folder = 'path/to/your/images'audio_file = 'path/to/your/audio.mp3'num_images = 10 # Adjust this based on the number of images you have# Calculate the duration each image should be displayed to fill 60 secondsimage_duration = 60 / num_images# Create a list of image file pathsimage_files = [f'{image_folder}/image{i}.jpg' for i in range(1, num_images + 1)]# Create a video clip from imagesvideo_clip = ImageSequenceClip(image_files, durations=[image_duration] * num_images)# Load the audio fileaudio_clip = AudioFileClip(audio_file)# Set the audio of the video clipfinal_clip = video_clip.set_audio(audio_clip)# If the audio is longer than the video, you might want to cut itfinal_clip = final_clip.subclip(0, 60) # Cut at 60 seconds# Write the result to a filefinal_clip.write_videofile('output_video.mp4', codec='libx264', fps=24) |
Replace 'path/to/your/images' and 'path/to/your/audio.mp3' with the actual paths to your images and audio file. Adjust num_images to the number of images you have.
Step 4: Execute the Script
Run this script using Python. It will create a video from your images, lasting a total of 60 seconds, with the provided audio track.
Notes
- The
fps(frames per second) can be adjusted based on your preference. - The script assumes that the images are numbered sequentially. If not, you’ll need to modify the
image_fileslist to match your filenames. - The script cuts the audio to fit the 60-second duration of the video. If your audio is shorter than 60 seconds, it will loop by default. You can handle this differently based on your requirements.
Audio length
To determine the length of an audio file using code, you can use the Python library pydub, which provides convenient methods to work with audio files.
Here’s how you can do it:
Step 1: Install PyDub and FFmpeg
First, install pydub. You may also need FFmpeg, which pydub uses to handle various audio formats.
- Install
pydubusing pip:pip install pydub - Install FFmpeg:
- Windows: Download from FFmpeg’s website and add it to your system’s PATH.
- macOS: Use Homebrew with
brew install ffmpeg. - Linux: Use apt-get with
sudo apt-get install ffmpeg.
Step 2: Write the Python Script
Here’s a simple script to get the duration of an audio file:
1 2 3 4 5 6 7 8 9 10 11 12 | from pydub import AudioSegmentdef get_audio_length(file_path): audio = AudioSegment.from_file(file_path) return len(audio) / 1000.0 # Convert from milliseconds to seconds# Replace with the path to your audio fileaudio_file_path = 'path/to/your/audiofile.mp3'# Get the length of the audio filelength_in_seconds = get_audio_length(audio_file_path)print(f"The audio file is {length_in_seconds} seconds long") |
Replace 'path/to/your/audiofile.mp3' with the path to your audio file.
Step 3: Execute the Script
Run this script using Python. It will output the length of the audio file in seconds.
Notes
- The
pydublibrary works with multiple audio formats, but it relies on FFmpeg for format conversion. - The length of the audio file is obtained in milliseconds, which is then converted to seconds in the script.
- Ensure that the audio file’s path is correctly specified and that the file format is supported by
pyduband FFmpeg.
This method provides a straightforward way to determine the length of an audio file in a Python script, useful in various applications like editing or processing audio.
Create Video
To create a video with both a voiceover and a music track using code, you can use Python with the MoviePy library, which allows you to manipulate video and audio tracks easily.
Here’s how you can approach this task:
Step 1: Install MoviePy
First, make sure MoviePy is installed. You can install it using pip:
1 | pip install moviepy |
Step 2: Prepare Your Assets
- Video File: Have your base video file ready.
- Voiceover File: This should be an audio file (like an MP3 or WAV) containing the voiceover.
- Music File: Another audio file for the background music.
Step 3: Write the Python Script
Here’s a basic script that combines a video with a voiceover and background music:
1 2 3 4 5 6 7 8 9 10 11 12 13 14 15 16 17 18 19 20 21 22 | from moviepy.editor import VideoFileClip, AudioFileClip, CompositeAudioClip# Load the video filevideo_clip = VideoFileClip('path/to/video.mp4')# Load the voiceover audio filevoiceover = AudioFileClip('path/to/voiceover.mp3')# Load the music filemusic = AudioFileClip('path/to/music.mp3').volumex(0.1) # Reduce music volume# Make sure the voiceover is the same length as the videovoiceover = voiceover.subclip(0, video_clip.duration)# Combine the voiceover and musiccombined_audio = CompositeAudioClip([voiceover, music.set_duration(video_clip.duration)])# Set the audio of the video clipfinal_clip = video_clip.set_audio(combined_audio)# Write the result to a filefinal_clip.write_videofile('output_video.mp4', codec='libx264', fps=24) |
Replace 'path/to/video.mp4', 'path/to/voiceover.mp3', and 'path/to/music.mp3' with the actual paths to your video, voiceover, and music files.
Step 4: Execute the Script
Run the script, and it will create a new video file (output_video.mp4) that combines the video with the voiceover and background music.
Notes
- The
volumex(0.1)method reduces the volume of the music so that it doesn’t overpower the voiceover. Adjust the value as needed. - The
subclipmethod is used to ensure the voiceover fits the duration of the video. If your voiceover is longer than the video, you might need to trim or loop it accordingly. - The
CompositeAudioClipallows you to layer multiple audio tracks. In this case, it’s used to combine the voiceover and music tracks.
This script provides a basic framework, and you can modify and extend it to fit more specific requirements, like adding transitions, effects, or handling different file formats.
Automating Content Upload
Automating the upload of videos to YouTube can be done using the YouTube Data API v3.
This API allows you to interact with YouTube to create, update, and manage videos on your channel.
Here’s a basic guide to get you started:
Prerequisites
- Google Account: You need a Google account to access the YouTube API.
- Project in Google Cloud Console: Create a new project in the Google Cloud Console.
- Enable YouTube Data API v3: In your Google Cloud project, enable the YouTube Data API v3.
- Create Credentials: Create OAuth 2.0 credentials for your project. Download the JSON file with these credentials.
- Install Google Client Library: You need to install the Google API Client Library for Python. You can do this using pip:
1 2 | pip install --upgrade google-api-python-clientpip install --upgrade google-auth google-auth-oauthlib google-auth-httplib2 |
Sample Python Code for Uploading a Video
Here’s a simplified Python script to upload a video to YouTube:
1 2 3 4 5 6 7 8 9 10 11 12 13 14 15 16 17 18 19 20 21 22 23 24 25 26 27 28 29 30 31 32 33 34 35 36 37 38 39 40 41 | import osimport google_auth_oauthlib.flowimport googleapiclient.discoveryimport googleapiclient.errors# Disable OAuthlib's HTTPS verification when running locallyos.environ["OAUTHLIB_INSECURE_TRANSPORT"] = "1"# Get credentials and create an API clientapi_service_name = "youtube"api_version = "v3"client_secrets_file = "YOUR_CLIENT_SECRET_FILE.json"flow = google_auth_oauthlib.flow.InstalledAppFlow.from_client_secrets_file( client_secrets_file, scopes)credentials = flow.run_console()youtube = googleapiclient.discovery.build( api_service_name, api_version, credentials=credentials)# Upload the videorequest = youtube.videos().insert( part="snippet,status", body={ "snippet": { "categoryId": "22", "description": "Description of your video", "title": "Your video title" }, "status": { "privacyStatus": "public" } }, # TODO: Replace "YOUR_VIDEO_FILE.mp4" with the path to the video file. media_body=googleapiclient.http.MediaFileUpload("YOUR_VIDEO_FILE.mp4"))response = request.execute()print(response) |
Replace "YOUR_CLIENT_SECRET_FILE.json" with the path to your downloaded client secret file and "YOUR_VIDEO_FILE.mp4" with the path to the video file you want to upload.
Running the Script
- When you run this script for the first time, it will open a new window in your web browser asking you to log in with your Google account and grant the necessary permissions.
- After granting permission, a code will be displayed. Copy this code and paste it back into the console where your script is running.
Notes
- The
scopesvariable defines the permissions your app is requesting. In this case, it’s set to upload videos. - The
categoryIdin the request body should correspond to the category under which you want your video to be listed. - You can adjust the privacy status (
public,private, orunlisted) according to your needs.
This is a basic implementation. The YouTube Data API offers a lot more features that you can explore, such as setting thumbnails, adding tags, and scheduling video releases. For detailed documentation and more advanced use cases, refer to the YouTube Data API Documentation.
Using OAuth
To retrieve your OAuth 2.0 credentials for use with the YouTube Data API, you’ll need to go through a series of steps in the Google Cloud Console. Here’s a step-by-step guide:
Step 1: Create a Project in Google Cloud Console
- Go to the Google Cloud Console.
- If you haven’t already, sign in with your Google account.
- Create a new project or select an existing one.
Step 2: Enable YouTube Data API v3
- In the dashboard of your project, navigate to the “APIs & Services > Dashboard” section.
- Click on “+ ENABLE APIS AND SERVICES”.
- Search for “YouTube Data API v3”, select it, and click “Enable”.
Step 3: Create OAuth 2.0 Credentials
- In the API Dashboard, go to “Credentials” in the sidebar.
- Click on “+ CREATE CREDENTIALS” at the top and choose “OAuth client ID”.
- You may need to configure the consent screen before proceeding. If prompted, fill in the necessary information (like application name, user support email, etc.) and save it.
- In the “Create OAuth 2.0 client ID” screen:
- Application Type: Choose “Web application” or “Other” (depending on your use case).
- Name: Give a name to your OAuth 2.0 client.
- Authorized redirect URIs: For desktop applications, leave this blank. For web applications, enter the redirect URI.
- Click “Create”. Your credentials (client ID and client secret) will be displayed.
Step 4: Download the Credentials JSON File
- In the Credentials page, find the OAuth 2.0 client you just created.
- On the right side, click the download icon (it looks like a downward arrow) to download the JSON file containing your credentials.
Step 5: Use the Credentials in Your Application
- In your Python script (or any application where you’re implementing the API), refer to this JSON file for authentication. The file contains the
client_idandclient_secretneeded for the OAuth flow.
Step 6: Running Your Application
- When you run your application for the first time, you’ll be prompted to authorize access via a web browser. This is part of the OAuth flow and is necessary for granting your application the permissions it needs to interact with YouTube on your behalf.
Important Notes
- Ensure that you keep your credentials secure. Do not share your
client_secretpublicly. - The OAuth consent screen and the credentials setup can vary based on the type of application you are building (web or desktop).
- The process might look slightly different based on updates to the Google Cloud Console interface.
After completing these steps, your application should be able to authenticate using OAuth and interact with the YouTube API.
Random Content
The probability of generating meaningful content using the approach of extracting key concepts from a Wikipedia article and then creating images based on these concepts with an AI image generator is contingent on several factors:
- Quality of Text Extraction and NLP: The effectiveness of the natural language processing (NLP) techniques in accurately identifying key concepts greatly influences the relevance of the generated content. Advanced NLP methods can extract more precise and contextually relevant concepts.
- Capabilities of the AI Image Generator: The AI’s ability to interpret and visually represent the extracted concepts plays a crucial role. Some AI models are better at understanding and creating accurate visual representations of certain types of concepts than others.
- Complexity of Concepts: Simple, concrete concepts (like “dog”, “car”, “mountain”) are generally easier for an AI to generate meaningful images for. In contrast, abstract, nuanced, or highly specific concepts might result in less accurate or meaningful images.
- Alignment Between Text and Image Domains: The degree to which the extracted concepts are visually representable affects the outcome. For example, concepts like emotions or philosophical ideas might be challenging to depict accurately in images.
- Quality Control and Manual Review: Implementing a review or curation step can significantly increase the probability of generating meaningful content. This allows for the discarding of irrelevant or poorly generated images.
- API Limitations and Restrictions: The specific limitations and capabilities of the APIs used (both for NLP and image generation) can also impact the results. This includes the diversity of concepts the AI can understand and the range of images it can generate.
Given these factors, the probability of generating meaningful content can vary widely. In optimal conditions (with advanced NLP, a high-quality AI image generator, and straightforward concepts), the chances are quite good. However, with more abstract concepts and without quality control, the probability can decrease significantly.
In practice, expect a mix of hits and misses, and plan for some level of manual oversight or post-processing to ensure the content’s relevance and quality.
Thumbnails and Titles
Creating effective thumbnails and titles is crucial for attracting viewers on YouTube.
They are the first elements viewers notice and can significantly impact click-through rates.
Here’s a guideline to help you optimize your thumbnails and titles:
Thumbnails
- High Resolution: Always use high-resolution images (1280×720 pixels is recommended). A blurry or low-quality thumbnail can deter viewers.
- Eye-Catching Imagery: Use bright, contrasting colors to make your thumbnail stand out. Avoid using colors that blend into the YouTube background.
- Use Faces and Expressions: Human faces displaying emotions tend to attract more attention. Close-ups of expressive faces can increase engagement.
- Include Text Sparingly: If you use text, make sure it’s bold and readable. Keep it to a few words that complement, but don’t repeat, the title.
- Consistent Branding: Consider using a consistent format or color scheme for your thumbnails. This helps in building brand recognition.
- Visual Clarity: Ensure that the thumbnail makes sense at a glance and conveys the essence of the video. Avoid cluttering the image with too many elements.
- A/B Testing: Experiment with different thumbnail styles to see what works best for your audience. Tools like TubeBuddy can help with A/B testing.
Titles
- Clear and Concise: Keep your titles short and to the point. Ideally, they should be under 60 characters to ensure they are fully displayed in search results.
- Incorporate Keywords: Use relevant keywords naturally in your title for better SEO. Do keyword research to find what your audience is searching for.
- Invoke Curiosity: Titles that spark curiosity or offer a clear benefit tend to perform well. Phrases like “How to,” “Top 10,” or “The Secret to” can be effective.
- Avoid Clickbait: While it’s important to be compelling, misleading titles can frustrate viewers and harm your channel’s credibility.
- Capitalize Important Words: Use capital letters for emphasis, but avoid capitalizing the entire title as it can come off as shouting.
- Reflect the Content: Ensure your title accurately reflects the content of the video. Viewer trust is key to maintaining a loyal audience.
- Test and Refine: Like thumbnails, titles should be tested and refined based on audience response and engagement metrics.
Remember, the goal of your thumbnail and title is not just to get clicks but to attract the right audience that will watch and engage with your content. Balancing attractiveness with honesty and clarity is key to successful YouTube content.
YouTube Categories
YouTube is a diverse platform offering a wide range of content types. Each of these content types has its own audience and style, contributing to the richness and diversity of the YouTube platform.
Here are some of the most popular categories:
- Vlogs (Video Blogs): Personal, diary-style content where creators share aspects of their daily life, thoughts, and experiences.
- Educational Content: Videos that aim to educate viewers on various topics, from academic subjects to life skills and DIY projects.
- Gaming Videos: Content focusing on video games, including let’s plays, walkthroughs, reviews, and live streaming of gameplay.
- Product Reviews and Unboxings: Videos where creators review products or unbox new items, providing insights and opinions.
- Tutorials and How-To Guides: Step-by-step instructional videos on a wide range of topics, from cooking to software usage.
- Comedy and Sketches: Humorous content that includes stand-up routines, sketches, parodies, and other comedic forms.
- Music Videos and Covers: Original music videos, cover songs, and music performances.
- Beauty and Fashion: Makeup tutorials, fashion hauls, style tips, and beauty product reviews.
- Fitness and Health: Workout videos, fitness tips, diet plans, and health-related content.
- Technology and Gadgets: Tech reviews, gadget unboxings, technology news, and tutorials.
- Travel Vlogs: Travel experiences, destination guides, cultural explorations, and adventure content.
- Documentaries and Mini-Docs: In-depth explorations of various topics, telling stories or uncovering truths.
- Animation and Short Films: Animated content ranging from short films to serialized web shows.
- News and Opinion Pieces: Current events, news coverage, and commentary on topical issues.
- Podcasts and Talk Shows: Conversational content, interviews, and discussions on a wide range of topics.
- Reaction Videos: Videos where creators react to various media, including music, films, news, and other YouTube content.
- ASMR (Autonomous Sensory Meridian Response): Videos intended to trigger relaxing tingles through soft sounds, whispers, and gentle motions.
- Live Streaming: Real-time broadcasting of events, Q&A sessions, gaming, or just casual chatting.
- Challenge and Tag Videos: Content based on completing challenges or participating in popular trends and tags.
- Storytime Videos: Creators sharing interesting or dramatic personal stories.
Search Engine Optimization
SEO (Search Engine Optimization) optimization in the context of a well-written script for YouTube involves strategically incorporating specific keywords and phrases to enhance the video’s visibility and discoverability on both YouTube’s search engine and other search engines like Google. Here’s a breakdown of how this works:
- Keyword Research: Before writing the script, it’s essential to identify relevant keywords and phrases that your target audience is searching for. Tools like Google Keyword Planner, TubeBuddy, or VidIQ can help identify these keywords.
- Natural Integration of Keywords: Once you’ve identified relevant keywords, integrate them naturally into your script. This means using these keywords in a way that makes sense contextually and doesn’t disrupt the flow of your content.
- Title and Description Optimization: Use these keywords in your video’s title and description. The title should be catchy yet incorporate the main keyword. The description can expand on this, using secondary keywords and providing more context.
- Transcripts and Captions: Uploading a transcript of your video or enabling captions can further enhance SEO. As these texts are crawlable by search engines, including your keywords here can boost your video’s search rankings.
- Consistency in Content: The content of your video should align with the keywords used. This consistency ensures that viewers get what they expect from the title and description, reducing bounce rates and improving watch time, which are crucial metrics for SEO.
- Voice Search Optimization: As voice search becomes more prevalent, include natural language and question-based keywords in your script. This aligns with how people use voice search.
- Engagement Signals: Encourage viewers to like, comment, and share your video. High engagement rates signal to YouTube that your content is valuable, which can improve your video’s search ranking.
- Use of Tags: While less impactful than they used to be, tags can still help define the context of your video. Use your main keywords as tags, along with variations and related terms.
By optimizing your script and accompanying metadata with relevant keywords, you improve the likelihood that your video will appear in search results, thereby increasing its potential reach and viewership on YouTube.
Getting Keywords
To extract keywords from body text programmatically, you can use Python along with the Natural Language Toolkit (NLTK) library. NLTK is a powerful tool for working with human language data (text), and it can be used for tokenization, tagging, stemming, and more.
Here’s a simple Python script to extract keywords from a given text:
- Install NLTK: If you haven’t already installed NLTK, you can do so using pip:
1 | pip install nltk |
- Python Code:
1 2 3 4 5 6 7 8 9 10 11 12 13 14 15 16 17 18 19 20 21 22 23 24 | import nltkfrom nltk.corpus import stopwordsfrom nltk.tokenize import word_tokenize, sent_tokenizefrom nltk.probability import FreqDist# Download necessary NLTK datasetsnltk.download("punkt")nltk.download("stopwords")# Sample texttext = """Your text goes here. Replace this with the text from which you want to extract keywords."""# Tokenize the textwords = word_tokenize(text)# Remove stopwords and non-alphabetic wordsstop_words = set(stopwords.words("english"))keywords = [word for word in words if word.isalpha() and word not in stop_words]# Frequency distribution of wordsfreq_dist = FreqDist(keywords)most_common_keywords = freq_dist.most_common(10) # Adjust the number as neededprint("Keywords:", most_common_keywords) |
- How It Works:
- This script first tokenizes the text into words.
- It then filters out stopwords (common words like ‘the’, ‘is’, etc., that don’t contribute much to the keyword essence) and non-alphabetic tokens.
- Finally, it uses
FreqDistfrom NLTK to find the most common words in the text, which can be regarded as keywords.
- Customization:
- You can adjust the number of keywords extracted by changing the argument in
most_common(). - Also, consider adding domain-specific stopwords or using more sophisticated methods like TF-IDF (Term Frequency-Inverse Document Frequency) for better keyword extraction in complex texts.
This script gives a basic framework for keyword extraction and can be further enhanced based on specific requirements and text complexity.
Applying Keywords
SEO (Search Engine Optimization) for videos, especially on platforms like YouTube, doesn’t involve writing code in the traditional sense. Instead, it’s about strategically incorporating keywords into various elements of your video and channel.
Here’s a guide on how you can effectively use keywords for SEO optimization of your YouTube videos, without the need for coding:
1. Identify Keywords
First, use tools like Google Keyword Planner, TubeBuddy, or VidIQ to identify relevant keywords related to your video content.
Look for keywords with high search volumes and low to medium competition.
2. Optimize Video Title
Incorporate your primary keyword into the video title. Make sure the title is engaging and clearly describes the video content.
1 2 | // ExampleTitle: "Easy Vegan Recipes for Beginners - Quick & Healthy Meals" |
3. Write Descriptive Video Descriptions
Use the video description to expand on the content, including your primary keyword and secondary keywords. Aim for a description that’s at least 200 words.
1 2 | // ExampleDescription: "Discover easy vegan recipes perfect for beginners in this video. We'll explore quick and healthy meal options, including [secondary keyword], [secondary keyword], and more. Perfect for anyone looking to start a vegan diet." |
4. Tags
Add relevant tags to your video, including your primary keyword and variations or related terms.
1 2 | // ExampleTags: vegan recipes, easy vegan meals, healthy vegan cooking, vegan diet for beginners |
5. Custom Thumbnails
While thumbnails don’t directly involve keywords, they should visually represent your primary keyword or video topic to improve click-through rates.
6. Add Captions and Subtitles
Upload captions and subtitles that include your keywords. This not only makes your content accessible but also gives another place for search engines to find your keywords.
7. Pinned Comment or First Comment
Use the first or pinned comment to add additional information, including secondary keywords.
1 2 | // ExamplePinned Comment: "Thanks for watching our Vegan Recipes video! Don't miss our guide on [secondary keyword] in the upcoming videos!" |
8. Playlist Names
If you create playlists, use keywords in your playlist titles and descriptions.
1 2 | // ExamplePlaylist Title: "Vegan Cooking Tutorials - Easy and Healthy Recipes" |
9. Channel Description
Include relevant keywords in your channel description to improve the overall SEO of your channel.
1 2 | // ExampleChannel Description: "Welcome to [Your Channel Name], your go-to source for easy and delicious vegan recipes, healthy eating tips, and cooking tutorials for beginners." |
10. Community Posts
If you have access to the Community tab, use it to post updates and information including keywords.
Remember, the key to effective YouTube SEO is to use keywords naturally and in context. Overusing keywords (keyword stuffing) can negatively impact your video’s performance.
Automation Resources
Automating parts of YouTube content production can streamline your workflow and save time.
Here are resources that can help in different stages of content creation:
- Content Ideation and Scriptwriting:
- Jarvis (formerly Conversion.ai): An AI-powered tool for generating content ideas and writing scripts.
- Google Trends: For identifying trending topics.
- BuzzSumo: Useful for content research and discovering popular topics.
- Automated Video Creation:
- Lumen5: Converts blog posts or text content into video format automatically.
- InVideo: Offers automated video creation with customizable templates.
- Synthesia: Creates AI-generated videos from text, including a virtual avatar.
- Text-to-Speech for Voiceovers:
- Google Cloud Text-to-Speech: Provides a variety of natural-sounding voices.
- Amazon Polly: Another text-to-speech service offering lifelike voices.
- Automated Video Editing:
- RunwayML: Offers AI-powered tools for video editing.
- Adobe Premiere Pro: While not fully automated, it includes features that speed up the editing process.
- Descript: Allows editing of video by editing the text transcript.
- Thumbnail and Graphic Creation:
- Canva: Easy-to-use design tool with templates for YouTube thumbnails.
- Adobe Spark: Another graphic design tool suitable for creating thumbnails and channel art.
- SEO and Analytics:
- TubeBuddy: A browser extension offering keyword research, tag suggestions, and analytics.
- VidIQ: Provides insights to improve your video’s SEO and overall performance.
- Automated Subtitles and Closed Captions:
- Rev.com: Offers automated and human-powered captioning services.
- YouTube’s automatic captions: YouTube provides an automatic captioning feature, which can be edited for accuracy.
- Social Media Management and Promotion:
- Hootsuite: For scheduling and managing posts across various social media platforms.
- Buffer: Another tool for planning and publishing content on social media.
- Royalty-Free Music and Sound Effects:
- Epidemic Sound: A vast library of royalty-free music and sound effects.
- YouTube Audio Library: Free music and sound effects provided by YouTube.
- Email Automation for Viewer Engagement:
- Mailchimp: For managing subscriber lists and sending out newsletters or updates.
Each of these tools can help automate different aspects of YouTube content production, from ideation and scriptwriting to editing and promotion.
It’s important to select tools that fit your specific needs and workflow.