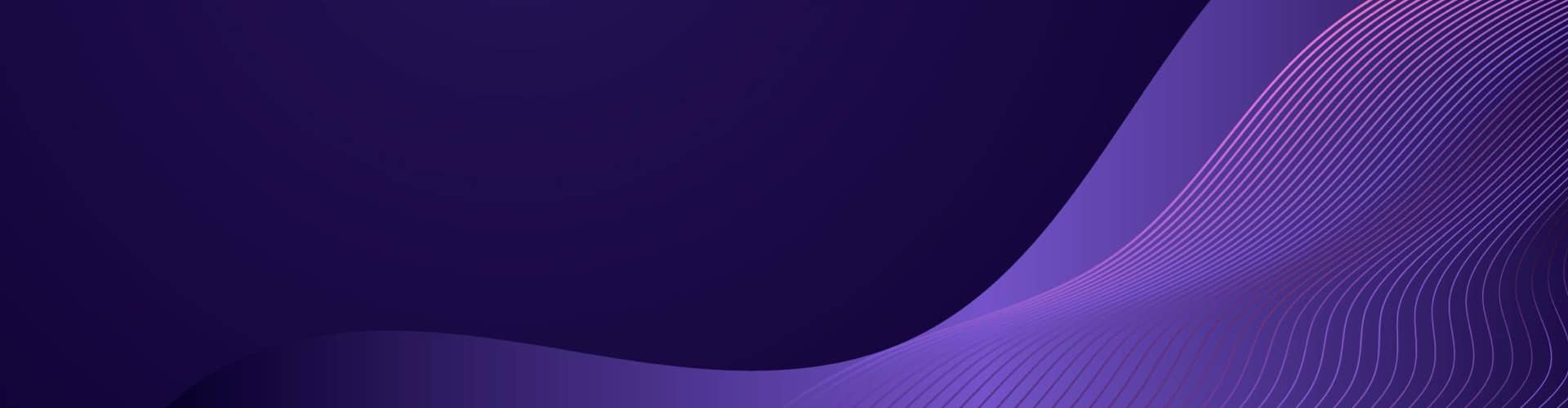This article locks at automating messaging using Public and Enterprise Services.
- Send IM with Twilio
- Working with Skype for Business
- Working with Cisco Webex
- Working with the Command Line
- Automating Mail Send
Send IM with Twilio
Twilio is a cloud communication platform that allows software developers to programmatically make and receive phone calls, send and receive text messages, and perform other communication functions using its API. It provides a set of web APIs that enable developers to integrate various communication methods into their applications using various programming languages.
The company also provides various other communication-related services such as voice calls, video chats, and email.
Twilio can work with various messaging providers, including SMS, MMS, WhatsApp, Facebook Messenger, LINE, WeChat, Viber, and more. The specific messaging providers that Twilio supports may vary based on location and other factors.
https://www.twilio.com/integrations
Twilio provides APIs that enable developers to integrate with various instant messaging services, including WhatsApp, Facebook Messenger, and SMS. Developers can use the Twilio API to send and receive messages through these messaging services, enabling them to build chatbots, notification systems, and other messaging-related applications. The Twilio API handles the complexity of interacting with each messaging service, providing a unified interface that developers can use to interact with different services using a consistent set of commands. Twilio also provides a range of features for managing messaging-related tasks, such as message queueing, message delivery tracking, and message media management.
Here’s an example of how to send an instant message using the twilio library in Python:
from twilio.rest import Client
# Your Twilio account SID and auth token
account_sid = 'your_account_sid'
auth_token = 'your_auth_token'
# Your Twilio phone number and the recipient's phone number
from_number = 'your_twilio_phone_number'
to_number = 'recipient_phone_number'
# Create a Twilio client object
client = Client(account_sid, auth_token)
# Send the message
message = client.messages.create(
body='Hello, this is a test message!',
from_=from_number,
to=to_number
)
# Print the message SID
print(f"Message SID: {message.sid}")
Note that in order to use this code, you will need to have a Twilio account and a Twilio phone number. You will also need to install the twilio library by running pip install twilio in your terminal.
To send a message through a different messaging service provider like WhatsApp, you would need to use a different API that is specific to that messaging service. Twilio provides APIs for sending messages through several messaging services including SMS, WhatsApp, Facebook Messenger, and more.
For example, to send a message through WhatsApp using Twilio, you would use the Twilio API for WhatsApp. You would also need to have a Twilio account with a WhatsApp-enabled phone number and follow the setup process for connecting your Twilio account with WhatsApp.
Once you have set up your Twilio account for WhatsApp, you can use the Twilio API to send messages through WhatsApp. The process would be similar to the process for sending messages through SMS, but you would need to use the Twilio API for WhatsApp instead of the Twilio API for SMS, and you would need to specify the WhatsApp-specific parameters in your API requests.
Twilio can receive and process responses using its programmable messaging API. Once a message is sent using Twilio, it can receive replies from the recipient and forward them to your application. You can then use the Twilio API to retrieve and process these responses. This allows you to build interactive messaging applications that can respond to user input in real-time.
To connect and call the Twilio API, you can follow these general steps:
- Create a Twilio account and get your account SID and auth token from the dashboard.
- Install the Twilio library in your programming language of choice (e.g. Python, JavaScript, Java, etc.).
- Set up your development environment with the required credentials, including your Twilio account SID and auth token.
- Write code to interact with the Twilio API, using the library to send messages, make calls, and handle responses.
Here’s an example in Python of how you could send a text message using the Twilio API:
from twilio.rest import Client
# set up Twilio client with your account SID and auth token
client = Client("YOUR_ACCOUNT_SID", "YOUR_AUTH_TOKEN")
# send a text message
message = client.messages.create(
to="+1234567890", # recipient's phone number
from_="+1987654321", # your Twilio phone number
body="Hello from Twilio!"
)
# print the message SID for reference
print(message.sid)
This code imports the twilio.rest library, sets up a Twilio client with your account credentials, and uses the client to send a text message to the specified phone number. The to parameter specifies the recipient’s phone number in E.164 format, and the from_ parameter specifies your Twilio phone number. The body parameter contains the text message to be sent.
You can adapt this code to send messages via other channels, such as WhatsApp, by using the appropriate Twilio API endpoint and channel-specific parameters.
The Twilio API endpoint is the URL that you use to send requests and receive responses from the Twilio REST API. It typically takes the form https://api.twilio.com/<version>/<resource>, where <version> is the version number of the Twilio API, and <resource> is the specific resource or operation you are trying to access.
The channel-specific parameters refer to the unique settings and requirements for each channel that Twilio supports, such as SMS, WhatsApp, or Voice. For example, when sending an SMS message, you would need to include parameters such as the recipient’s phone number and the text message content. When making a voice call, you would need to include parameters such as the phone numbers for the caller and the recipient, as well as any.
Firewalls and Proxies
Twilio provides a number of ways to work with firewalls, depending on the configuration of your network and firewall. If your firewall blocks outbound connections by default, you will need to configure it to allow connections to the Twilio API endpoints. Twilio supports HTTPS, which is commonly allowed through firewalls.
If your firewall uses Deep Packet Inspection (DPI) to block certain types of traffic, you may need to configure it to allow traffic to the Twilio API endpoints. Some firewalls may also require you to configure specific ports and protocols.
Twilio also provides a REST API that can be accessed over HTTPS, which is commonly allowed through firewalls. If you’re unable to make a direct connection to the Twilio API endpoints, you can use a proxy server to route your API requests through.
Twilio provides a number of options to work with firewalls, and you should consult with your network administrator to determine the best approach for your specific firewall configuration.
Yes, Twilio can work through a proxy server. To use Twilio behind a proxy, you need to configure the proxy settings in your code or environment variables.
In Python, you can set the proxy configuration using the proxies parameter in the twilio.rest.Client() constructor. Here’s an example:
from twilio.rest import Client
proxy_url = 'http://user:password@proxy:port'
client = Client(account_sid, auth_token, http_client=client.http_client.proxy(proxy_url))
Replace user and password with your proxy authentication details (if applicable), and proxy, port with the hostname and port number of your proxy server.
You can also set the HTTP_PROXY and HTTPS_PROXY environment variables in your terminal or operating system to configure the proxy settings for your entire system.
If you want to use your internal on-premise company IM tool with Twilio, you will need to check if the tool has an API or webhooks that can be integrated with Twilio.
Assuming your internal tool has an API, you can use Twilio’s Programmable Messaging API to integrate with it. You would need to use the Twilio API to send messages to your internal tool and receive messages back.
To send messages to your internal tool, you would use the Twilio API to send messages to a Twilio phone number. You can then configure the Twilio number to forward incoming messages to your internal tool via its API.
To receive messages from your internal tool, you would need to configure a webhook on your internal tool that will notify Twilio when a new message is received. You can then use the Twilio API to retrieve the message and respond accordingly.
It’s important to note that integration with an internal on-premise IM tool may require additional security and authentication measures to ensure that messages are transmitted securely and only to authorized users.
Working with Skype for Business
To integrate Twilio with Skype for Business, you would need to use a third-party service, such as NextPlane or Tenfold.
NextPlane and Tenfold are both software solutions that aim to integrate different communication platforms and systems.
NextPlane offers a platform that enables organizations to connect and communicate with customers, partners, and other businesses across a range of different collaboration tools. The platform supports integration with more than 30 different communication and collaboration tools, including popular platforms like Microsoft Teams, Cisco Webex, Slack, and Google Hangouts, among others. NextPlane’s technology aims to simplify and streamline communication across these disparate platforms, allowing users to collaborate more effectively and efficiently.
Tenfold, on the other hand, provides a customer experience platform that aims to integrate different communication systems to help businesses improve their sales, marketing, and customer support efforts. Tenfold’s platform supports integration with a range of different communication tools, including phone systems, email, chat, and social media platforms. By bringing all of these different channels together in a single platform, Tenfold enables businesses to better manage customer interactions and deliver a more seamless and personalized customer experience.
Both NextPlane and Tenfold offer solutions that can help organizations integrate different communication platforms and systems, but with different focus and approach.
These services act as a bridge between Skype for Business and other messaging platforms, including Twilio.
Once you have set up the bridge, you can use the Twilio API to send messages to Skype for Business users using their SIP addresses as the destination.
Here is some sample code to send a message to a Skype for Business user using the Twilio API in Python:
from twilio.rest import Client
account_sid = 'your_account_sid'
auth_token = 'your_auth_token'
client = Client(account_sid, auth_token)
message = client.messages.create(
to='sip:user@example.com',
from_='your_twilio_number',
body='Hello from Twilio!'
)
print(message.sid)In this example, to is set to the SIP address of the Skype for Business user, and from_ is set to your Twilio phone number. The message body is set using the body parameter. When the message is sent, the SID of the message is printed to the console.
SfB Skype SDK
Skype for Business has a set of APIs that enable developers to build solutions that extend and integrate with the Skype for Business Server. The Skype for Business API supports both client-side and server-side programming and provides a range of capabilities, including presence, instant messaging, audio and video calling, and file transfer.
The API includes two main components: the Skype Web SDK and the Skype for Business App SDK.
- Skype Web SDK: The Skype Web SDK is a JavaScript library that allows developers to integrate Skype for Business into their web applications. The SDK provides a set of JavaScript APIs for Skype for Business, including authentication, presence, instant messaging, audio and video calling, and file transfer.
- Skype for Business App SDK: The Skype for Business App SDK is a set of programming interfaces that enables developers to build Skype for Business applications for desktop and mobile devices. The SDK provides a range of capabilities, including instant messaging, audio and video calling, and file transfer. It also supports integration with Microsoft Office and Exchange, allowing developers to build applications that integrate with Office and Exchange.
The Skype for Business API can be used to build a wide range of applications, including web-based chatbots, productivity applications, and customer service tools.
The official Skype Developer Platform documentation can be found here: https://docs.microsoft.com/en-us/skype-sdk/
To use the Skype for Business API, developers need to have access to a Skype for Business Server and have the necessary permissions to access the API. Microsoft provides detailed documentation and code samples to help developers get started with the API.
In this example, we to send a message to a Skype for Business (SfB) address using Python and the Skype SDK:
import skype_sdk
# Define the SfB address of the recipient
recipient = "sip:john.doe@contoso.com"
# Define the message to be sent
message = "Hello, John!"
# Create a Skype SDK client
client = skype_sdk.Skype("your_skype_username", "your_skype_password")
# Send the message to the recipient
client.chat.send_message(recipient, message)Note that you will need to replace “your_skype_username” and “your_skype_password” with your actual Skype for Business credentials. Also, make sure to install the skype-sdk Python package before running this code.
Here is an example code for receiving and externally processing Skype messages using the Skype Web SDK:
var Skype = require("@skype/web");
var request = require("request");
var client = new Skype.WebClient();
client.signIn({
username: "your_username",
password: "your_password"
}).then(() => {
console.log("Signed in as " + client.personsAndGroupsManager.mePerson.displayName());
client.conversationsManager.conversations().forEach((conversation) => {
conversation.historyService.activityItems().forEach((activityItem) => {
if (activityItem.type() === "TextMessage") {
var from = activityItem.from();
var text = activityItem.text();
console.log("Received message from " + from + ": " + text);
// External processing of the message
request.post({
url: "https://example.com/process-message",
form: {from: from, text: text}
}, function(error, response, body) {
if (error) {
console.error(error);
} else {
console.log("Response from external service: " + body);
}
});
}
});
});
}).catch((error) => {
console.error(error);
});This code signs in to the Skype client using the provided username and password, and then listens for incoming messages on all conversations. When a text message is received, the code extracts the sender and message text, and then sends the information to an external service for processing using an HTTP POST request. The response from the external service is then logged to the console.
Here’s an example in Python using the Skype4Py library:
import Skype4Py
# Create an instance of the Skype class
skype = Skype4Py.Skype()
# Attach to the Skype client
skype.Attach()
# Define a handler for incoming messages
def message_handler(message, status):
if status == 'RECEIVED':
print('Message received from:', message.Sender.Handle)
print('Message content:', message.Body)
# Register the message handler
skype.OnMessageStatus = message_handler
# Wait for incoming messages
while True:
pass
This code will listen for incoming messages on Skype and print the sender’s handle and message content whenever a new message is received. Note that this is a very basic example and does not include error handling or other features that would be necessary in a production environment.
UCWA
UCWA stands for “Unified Communications Web API.” It is a RESTful API that enables developers to build applications that can interact with Microsoft’s Unified Communications platform. UCWA can be used to develop real-time communication applications, such as instant messaging, audio/video conferencing, and telephony.
UCWA is designed to work with Skype for Business Server, Lync Server, and Exchange Server. It provides a simple HTTP interface for developers to communicate with the server, using standard web technologies like JSON, OAuth 2.0, and HTTP verbs.
UCWA provides a rich set of features, including presence, messaging, voice and video calls, online meetings, contacts, and groups. It can be used to build web applications, mobile applications, and desktop applications, and can be integrated with other Microsoft Office applications like Outlook and SharePoint.
Here is a link to the Microsoft documentation on UCWA: https://docs.microsoft.com/en-us/skype-sdk/ucwa/
Here’s an example code snippet using the Skype for Business App SDK in Python:
from ucwa import Communications, Conversation, Invitation
import uuid
# Initialize UCWA Communications object
c = Communications()
# Discover and connect to UCWA endpoint
c.discover('https://<server_name>/ucwa/oauth/v1/applications/')
# Register an application to obtain a token for the user
app = c.applications.post(data={'UserAgent': 'python-skype-sdk'})
token = app.joinOnlineMeeting('<meeting_url>', '<display_name>')
# Initialize a new conversation
conversation_url = token['conversationLink']['href']
conversation = Conversation(conversation_url)
# Add participant to the conversation
participant_url = '<sip_address>'
inv = Invitation(conversation_url, str(uuid.uuid4()))
inv.addParticipant(participant_url)
# Send a message to the participant
message_url = conversation.getMessagingUrl()
message = {'plainMessage': {'content': 'Hello!'}}
message_response = message_url.post(json=message)
In this example, we first initialize a Communications object and connect to the UCWA endpoint. We then register an application and obtain a token for the user to join an online meeting. We create a new conversation and add a participant to it, and finally send a message to the participant using the messaging URL.
Note that this is just a simple example, and you will need to modify the code to fit your specific use case. Also, you will need to install the ucwa package to use the Skype for Business App SDK in Python.
Integrating with MS Outlook
You can automate Outlook to auto-start each Skype meeting request using VBA (Visual Basic for Applications) macros.
Here is an example code that you can use to achieve this:
Private WithEvents myCalItems As Items
Private Sub Application_Startup()
Set myCalItems = Session.GetDefaultFolder(olFolderCalendar).Items
End Sub
Private Sub myCalItems_ItemAdd(ByVal Item As Object)
On Error GoTo ErrorHandler
Dim pattern As String
Dim re As RegExp
Set re = New RegExp
re.IgnoreCase = True
re.Pattern = "(https?://[\w./?=]+)"
pattern = re.Execute(Item.Body)(0)
If InStr(pattern, "lync") > 0 Then
' Start the Skype meeting
Call Shell("C:\Program Files (x86)\Microsoft Office\root\Office16\lync.exe " & pattern, vbNormalFocus)
End If
Set re = Nothing
Exit Sub
ErrorHandler:
Set re = Nothing
End Sub
This code uses the ItemAdd event of the Outlook Items collection to detect when a new item is added to the calendar. If the item’s body contains a Skype meeting link, the code starts the Skype meeting using the Windows Shell function.
Note that the path to the lync.exe file may vary depending on your version of Office. You may need to modify the path in the code to match the location of the lync.exe file on your computer.
Here is a brief explanation of the code:
- The
Application_Startupsub initializes themyCalItemsobject to the default calendar folder items collection when Outlook is started. - The
myCalItems_ItemAddsub is triggered whenever a new item is added to the calendar. It extracts the Skype meeting link from the item’s body using a regular expression and checks if it contains the string “lync”. If it does, it uses theShellfunction to start the Skype meeting.
It is possible to automate the process of launching Skype meetings from Outlook using Python.
One way to achieve this is by using the Microsoft Graph API to retrieve the Skype meeting link from the Outlook calendar and then launching the Skype meeting using the webbrowser module.
Here’s an example code that shows how to automate the process:
import requests
import webbrowser
import datetime
import dateutil.parser
from msal import PublicClientApplication
# Microsoft Graph API endpoint to retrieve events from the calendar
GRAPH_API_ENDPOINT = 'https://graph.microsoft.com/v1.0/me/events'
# Application (client) ID and scope for Microsoft Graph API
APP_ID = '<your_app_id>'
SCOPES = ['https://graph.microsoft.com/.default']
# Client secret (used for confidential client authentication)
CLIENT_SECRET = '<your_client_secret>'
# User account credentials (used for public client authentication)
USERNAME = '<your_username>'
PASSWORD = '<your_password>'
# Function to retrieve access token using Microsoft Authentication Library (MSAL)
def get_access_token():
# Create public client application instance
app = PublicClientApplication(APP_ID)
# Retrieve access token using public client authentication
result = app.acquire_token_by_username_password(USERNAME, PASSWORD, scopes=SCOPES)
# Return access token
return result['access_token']
# Function to retrieve Skype meeting link from Outlook calendar event
def get_skype_meeting_link(event_id):
# Retrieve access token using MSAL
access_token = get_access_token()
# Microsoft Graph API request headers
headers = {'Authorization': 'Bearer ' + access_token, 'Accept': 'application/json'}
# Microsoft Graph API request parameters
params = {'$select': 'onlineMeeting', '$expand': 'onlineMeeting'}
# Microsoft Graph API request URL for retrieving event details
url = GRAPH_API_ENDPOINT + '/' + event_id
# Send Microsoft Graph API request to retrieve event details
response = requests.get(url, headers=headers, params=params)
# Check if request was successful
if response.status_code != 200:
raise Exception('Error retrieving event details: ' + response.text)
# Parse response JSON and retrieve Skype meeting link
event = response.json()
meeting_link = event['onlineMeeting']['joinUrl']
# Return Skype meeting link
return meeting_link
# Function to launch Skype meeting in default browser
def launch_skype_meeting(meeting_link):
# Use webbrowser module to launch Skype meeting link in default browser
webbrowser.open(meeting_link)
# Main program
if __name__ == '__main__':
# Example Outlook calendar event ID
event_id = '<your_event_id>'
# Retrieve Skype meeting link from Outlook calendar event
meeting_link = get_skype_meeting_link(event_id)
# Launch Skype meeting in default browser
launch_skype_meeting(meeting_link)
Note that this code assumes that you have already set up an Azure AD app registration and granted it the necessary permissions to access the Microsoft Graph API. You will need to replace the placeholder values for the APP_ID, CLIENT_SECRET, USERNAME, PASSWORD, and event_id variables with your own values.
Also, this code uses the msal library to retrieve an access token using either public or confidential client authentication, depending on your app registration configuration. You will need to install the msal library using pip (pip install msal) if it is not already installed.
Here’s the complete code that logs into your Outlook account, retrieves upcoming meetings from your calendar, and automatically launches the Skype for Business meeting when it is time for the meeting:
import win32com.client
import time
import re
# Connect to Outlook
outlook = win32com.client.Dispatch("Outlook.Application").GetNamespace("MAPI")
calendar = outlook.GetDefaultFolder(9) # Get calendar folder
# Get upcoming meetings from calendar
appointments = calendar.Items
appointments.Sort("[Start]")
appointments.IncludeRecurrences = "True"
today = time.strftime("%m/%d/%Y")
restriction = "[Start] >= '" + today + " 12:00 AM' AND [End] <= '" + today + " 11:59 PM'"
appointments = appointments.Restrict(restriction)
# Loop through meetings and join Skype meeting
for appointment in appointments:
# Check if Skype link is in body of appointment
pattern = re.compile(r'(sip:\S+@[^"]+)')
match = pattern.search(appointment.Body)
if match:
skype_link = match.group()
print("Joining Skype meeting for", appointment.Subject)
os.startfile(skype_link) # Open Skype for Business and join meeting
else:
print("No Skype link found in", appointment.Subject)
Note that this code uses the win32com library to interact with Outlook and launch the Skype for Business meeting. You will need to install this library using pip before running the code. Also, make sure you have logged in to your Outlook account on the device where you are running this code.
Working with Cisco Webex
You can automate Webex using the Webex REST API, which provides a set of endpoints for developers to programmatically manage Webex meetings, users, messages, and other resources. You can use any programming language that can make HTTP requests and handle JSON responses to interact with the Webex REST API.
Additionally, Webex provides SDKs for different programming languages, such as Python, Java, and Node.js, to make it easier for developers to integrate their applications with Webex.
To get started with the Webex REST API, you need to create a Webex developer account and register your application to obtain an access token that you can use to authenticate your requests. You can find more information about the Webex REST API, including documentation, sample code, and SDKs, on the Webex developer website: https://developer.webex.com/docs/api/overview.
I HAVE Meetings I my calendar which have Skype for business links. Can I automate outlook to auto start each Skype meeting request ChatGPT
Working with the Command Line
Sipsak is a command-line tool for sending SIP requests to SIP servers. It is used for testing, troubleshooting, and automation. Sipsak can be used to send a wide range of SIP requests, including REGISTER, INVITE, BYE, and more.
Here is the link to the official Sipsak documentation: https://github.com/nils-ohlmeier/sipsak
The documentation provides a detailed description of the various features and commands available in Sipsak, as well as examples of how to use the tool for different scenarios. It also includes information on how to install Sipsak on different platforms.
Some common use cases for Sipsak include:
- Sending a REGISTER request to a SIP server to register a SIP address
- Sending an INVITE request to initiate a SIP call
- Sending a BYE request to terminate a SIP call
- Testing SIP servers and network configurations
- Troubleshooting SIP-related issues
Sipsak is a powerful tool that can be used for a variety of tasks related to SIP communications. However, it should be used with caution and only by experienced users, as improper use of the tool can cause disruptions to SIP networks and services.
You can send a message to a SIP address from the command line using the sipsak tool.
An example command to send a message to a SIP address:
sipsak -M "Hello, world!" sip:username@example.com
In this example, sipsak is used to send the message “Hello, world!” to the SIP address sip:username@example.com.
Note that you may need to install sipsak on your system before you can use it.
Automating Mail Send
Here is an example code snippet that demonstrates how to send an email with a PDF attachment using Python and the smtplib and email modules:
import smtplib
from email.mime.text import MIMEText
from email.mime.multipart import MIMEMultipart
from email.mime.application import MIMEApplication
# Set up email parameters
sender_email = 'sender@example.com'
sender_password = 'password'
receiver_email = 'receiver@example.com'
subject = 'PDF Attachment'
body = 'Please find attached the PDF file.'
# Set up PDF attachment
pdf_path = '/path/to/pdf/file.pdf'
with open(pdf_path, 'rb') as f:
pdf_data = f.read()
# Create message object and add headers
msg = MIMEMultipart()
msg['From'] = sender_email
msg['To'] = receiver_email
msg['Subject'] = subject
# Add body to email
msg.attach(MIMEText(body, 'plain'))
# Add PDF attachment to email
pdf_attachment = MIMEApplication(pdf_data, _subtype='pdf')
pdf_attachment.add_header('content-disposition', 'attachment', filename='file.pdf')
msg.attach(pdf_attachment)
# Send email
with smtplib.SMTP('smtp.gmail.com', 587) as smtp:
smtp.starttls()
smtp.login(sender_email, sender_password)
smtp.send_message(msg)
This code uses Gmail’s SMTP server to send an email with a PDF attachment. Make sure to replace sender_email, sender_password, receiver_email, pdf_path, and other variables with your own values.
Here’s an example function that takes the necessary inputs and sends an email with the PDF attachment using the smtplib and email libraries in Python:
import smtplib
from email.mime.text import MIMEText
from email.mime.multipart import MIMEMultipart
from email.mime.application import MIMEApplication
def send_email_with_pdf(to_address, from_address, password, pdf_file_path):
# create message object instance
msg = MIMEMultipart()
# setup the parameters of the message
msg['From'] = from_address
msg['To'] = to_address
msg['Subject'] = 'PDF Report'
# attach PDF file to email
with open(pdf_file_path, "rb") as f:
attach = MIMEApplication(f.read(),_subtype = "pdf")
attach.add_header('Content-Disposition','attachment',filename=str(pdf_file_path))
msg.attach(attach)
# create SMTP session
server = smtplib.SMTP('smtp.gmail.com', 587)
server.starttls()
server.login(from_address, password)
# send the message via the server
server.sendmail(msg['From'], msg['To'], msg.as_string())
server.quit()
Here’s how you can use this function to send an email with the PDF attachment:
# set the necessary variables
to_address = 'recipient@example.com'
from_address = 'sender@gmail.com'
password = 'password123'
pdf_file_path = 'path/to/pdf/report.pdf'
# call the function to send the email
send_email_with_pdf(to_address, from_address, password, pdf_file_path)
This example assumes you are using a Gmail account to send the email, but you can modify the SMTP server and port to use with a different email provider.