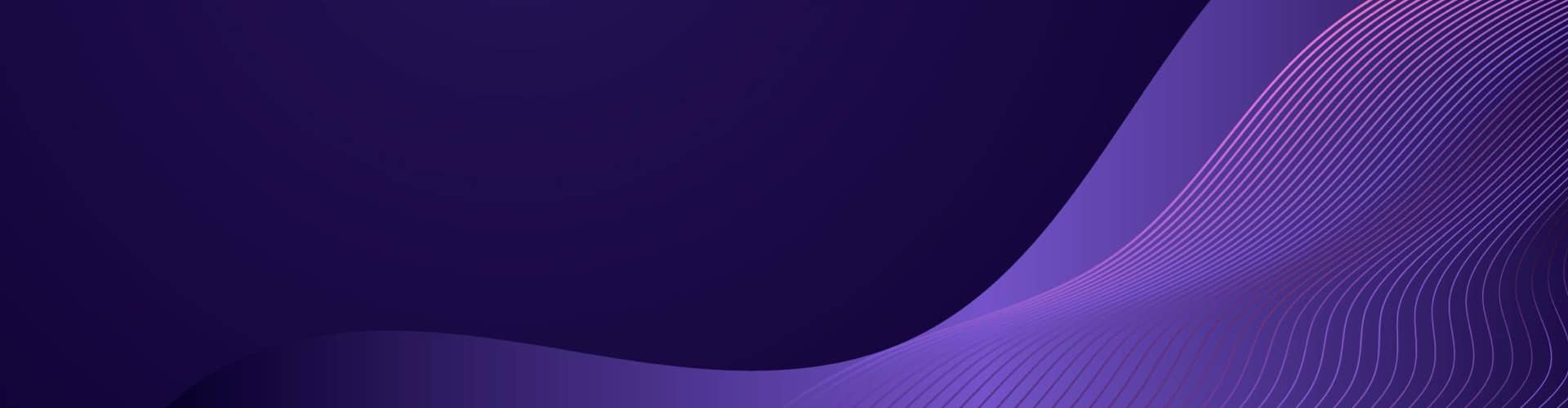Problem Statement
In our remote office, there’s a need for a robust, secure, and accessible network printing solution. The current system lacks comprehensive security, remote management capabilities and seamless integration with directory services. Moreover, it don’t offer user-friendly interfaces for non-technical users to easily manage print jobs. The existing solutions also falls short in offering detailed logging and monitoring for audit, compliance, and billing purposes.
Objectives
- Develop a Secure, Networked Print Solution: Implement a system using CUPS offering secure network printing capabilities.
- Remote Access and Management: Enable remote management and monitoring of the print server, ensuring 24×7 operability.
- Integration with Directory Services: Facilitate integration with LDAP/AD for user authentication and management.
- User-Friendly Interface: Provide a web interface for easy upload and management of print jobs.
- Robust Logging and Monitoring: Implement detailed logging for print jobs to support auditing, compliance, and billing.
- Ensure System Reliability: Design the system to be resilient, with automated error handling and backup solutions.
Business Requirements
The business requirements for the print system solution can be outlined as follows:
- Functionality: The system must provide network-based printing capabilities, allowing users to submit print jobs via a web interface.
- Security: Secure access to the printing services, ensuring that only authorized personnel can submit and manage print jobs.
- Integration: Compatibility with existing IT infrastructure, including potential integration with Directory Services for user authentication.
- Usability: An easy-to-use web interface for uploading documents and monitoring print status.
- Reliability: High system reliability and uptime, with minimal maintenance requirements.
- Scalability: The ability to scale the solution for future expansion or increased user load.
- Audit and Compliance: Robust logging and reporting features for auditing, cost allocation, and compliance with data protection regulations.
- Cost-Effectiveness: The solution should be cost-effective, utilizing affordable hardware and open-source software where possible.
- Support and Maintenance: Availability of technical support and a plan for regular system updates and maintenance.
Proposed System Architecture
The proposed print system architecture integrates a Single Board Computer as a central print server, leveraging CUPS for print management and a Flask-based web application for user interaction.
Here’s the description:
- Hardware Layer:
- A Single Board Computer (SBC) connected to a network via Ethernet or Wi-Fi.
- USB-connected printer to the SBC.
- Operating System:
- Linux distribution serving as the platform for running various software components.
- Print Management:
- CUPS installed on the Linux, handling print job processing and queue management.
- Web Interface:
- Flask web application running on Linux, providing a user interface for file uploads (PDFs) and print job submissions.
- The application also fetches and displays the print queue and job status from CUPS.
- Security and Networking:
- Network-level security with firewall rules and possibly VPN access for remote printing.
- SSL/TLS encryption for the web interface to secure data transmission.
- User authentication, potentially integrated with LDAP/AD for user validation and access control.
- Monitoring and Logging:
- CUPS logging for tracking print jobs, which is parsed and presented through the web interface.
- System-level logging and monitoring for the SBC and its peripherals.
- Backup and Maintenance:
- Regular backups of the system configurations and Flask application.
- Update and patch management for the OS, CUPS, Flask, and other software components.
This architecture offers a compact, cost-effective, and scalable solution for network printing, suitable for small to medium-sized environments requiring controlled access, logging, and remote printing capabilities.
System Components
To help you define a device and software for bridging an old printer onto a network, we need to consider a few key aspects:
- Type of Printer: Determine if the old printer is USB, parallel port, or another type. This will influence the type of hardware adapter we need.
- Network Type: Consider whether we’ll be connecting the printer to a wired Ethernet network or a wireless network. Probably wired, less liley to go wrong.
- Printer Server Device: Based on the printer type and network, we’ll can choose a suitable printer server device. For USB printers, a USB-to-Ethernet or USB-to-WiFi print server can be used. For parallel port printers, a parallel-to-Ethernet print server is needed.
- Compatibility and Features: Ensure that the print server is compatible with the printer and has the necessary features (like support for multiple printers, network protocols, etc.).
- Software and Drivers: Check if specific drivers or software are needed for the print server to work with your operating system. Some print servers come with their own management software.
- Configuration and Setup: Consider the ease of setup and configuration. It’s ideal to have a print server that can be easily configured through a web interface or a simple software application.
- Budget: Factor in the budget for the hardware. Prices can vary based on features and brand.
- Security: Since the printer will be used on a business network, consider the security features of the print server, like encryption and access controls.
The system component bill of materials ensure that the print system is built to be efficient, secure, and user-friendly, suitable for environment.
- Hardware:
- SBC: Raspberry Pi (Preferably a recent model, like Raspberry Pi 3 or 4 for better performance).
- Reliable power supply for the Raspberry Pi.
- USB ports for printer connection.
- Network connectivity (Ethernet or Wi-Fi).
- A compatible USB printer.
- USB cable for printer connection.
- Adequate paper and ink/toner supplies for the printer.
- Software:
- Linux-based OS (Raspberry Pi OS or similar).
- CUPS (Common UNIX Printing System) for managing print jobs.
- Python (for running the Flask application and scripting).
- Flask web framework for the web interface.
pycupsPython library for interacting with CUPS.- Web server software (like Apache or Nginx) if deploying the Flask app for production.
- Firewall and network security configurations to protect the print server.
- SSL/TLS setup for encrypting web traffic if sensitive data is being printed.
- User authentication system for secure access (integration with LDAP or AD if necessary).
- Tools and protocols for regular system updates and patches.
- Log monitoring system for auditing print jobs and troubleshooting.
- Backup solutions for system configurations and important files.
- User-friendly web interface for file uploads and print job management.
Installation and Setup:
- Install the Linux distribution on the Raspberry Pi.
- Ensure your Raspberry Pi is connected to your LAN via Ethernet or Wi-Fi.
- Optionally, set a static IP for the Raspberry Pi to ensure it’s always accessible at the same address.
- Once the OS is set up, install CUPS. This can typically be done via the terminal with a command like
sudo apt-get install cups. - Add your user to the
lpadmingroup to manage CUPS:sudo usermod -a -G lpadmin [username]. - Configure CUPS to allow remote access. Edit the CUPS configuration file (/etc/cups/cupsd.conf) to allow connections from your local network.
- Restart the CUPS service to apply the changes.
Printer Setup:
Connect the USB printer to the Raspberry Pi.
Access the CUPS web interface by navigating to http://[raspberry-pi-IP-address]:631 from a browser on a computer on the same network.
Follow the steps in the CUPS web interface to add and configure your printer.
Testing :
Once everything is set up, try printing a test page from the CUPS interface.
You we now add the network printer to other computers on your network by using the systems IP address.
CUPS Configuration
Creating a configuration file for CUPS (Common Unix Printing System) involves editing the cupsd.conf file, which is the main configuration file for the CUPS server.
This file is typically located at /etc/cups/cupsd.conf. Below is an example of what the cupsd.conf file might look like. Keep in mind that this is just a basic example and we may need to adjust settings based on your specific network and printer.
# Sample /etc/cups/cupsd.conf
LogLevel warn
PageLogFormat
# Only listen for connections from the local machine
Listen localhost:631
Listen /var/run/cups/cups.sock
# Allow remote access
Port 631
Listen /var/run/cups/cups.sock
# Web interface settings
WebInterface Yes
# Location sections for CUPS web interface
<Location />
# Allow shared printing and remote administration
Order allow,deny
Allow @LOCAL
</Location>
<Location /admin>
# Allow remote access to the administrative functions
Order allow,deny
Allow @LOCAL
</Location>
<Location /admin/conf>
AuthType Default
Require user @SYSTEM
# Allow remote editing of configuration files
Order allow,deny
Allow @LOCAL
</Location>
# Restrict access to the server...
<Limit CUPS-Add-Modify-Printer CUPS-Delete-Printer CUPS-Add-Modify-Class CUPS-Delete-Class>
AuthType Default
Require user @SYSTEM
Order deny,allow
</Limit>
# Set the default printer/job policies...
<Policy default>
<Limit Create-Job Print-Job Print-URI Validate-Job>
Order deny,allow
</Limit>
<Limit Send-Document Send-URI Hold-Job Release-Job Restart-Job>
Order deny,allow
</Limit>
<Limit Cancel-Job CUPS-Get-Document>
Order deny,allow
</Limit>
<Limit All>
Order deny,allow
</Limit>
<Limit Pause-Printer Suspend-Printer Resume-Printer Purge-Jobs Set-Printer-Attributes Set-Printer-Options Approve-Job Reject-Job>
Order deny,allow
</Limit>
</Policy>
Key Points to Note:
Listen localhost:631: This line is for listening to local connections. If you want to allow remote connections, we should add a line with your Raspberry Pi’s IP address or usePort 631to listen on all interfaces.<Location />and<Location /admin>: These sections define access control for the CUPS web interface.Allow @LOCALallows access from any local network.- Security: Ensure that the CUPS server is properly secured, especially if you are allowing remote access.
After modifying cupsd.conf, we will need to restart the CUPS service for the changes to take effect. You can do this with the command: sudo systemctl restart cups.
The printers.conf file in CUPS contains the configuration for each printer set up on the system. Here’s an example of what entries in this file might look like:
# Printer configuration file for CUPS v2.x
# Written by cupsd on 2021-01-01 00:00
# DO NOT EDIT THIS FILE WHEN CUPSD IS RUNNING
<Printer Office_Printer>
Info Office HP LaserJet
Location 3rd Floor Office
DeviceURI usb://HP/LaserJet%203050
State Idle
StateTime 1609459200
ConfigTime 1609459200
Type 8425684
Accepting Yes
Shared Yes
JobSheets none none
QuotaPeriod 0
PageLimit 0
KLimit 0
OpPolicy default
ErrorPolicy retry-job
</Printer>
<Printer Home_Printer>
Info Home Epson InkJet
Location Home Office
DeviceURI usb://Epson/InkJet%204000
State Idle
StateTime 1609459201
ConfigTime 1609459201
Type 8425684
Accepting Yes
Shared No
JobSheets none none
QuotaPeriod 0
PageLimit 0
KLimit 0
OpPolicy default
ErrorPolicy stop-printer
</Printer>
In this example:
<Printer Office_Printer>and<Printer Home_Printer>define two printers.Infoprovides a description.Locationspecifies the printer’s physical location.DeviceURIindicates the device’s connection, such as USB.Stateshows the printer’s current state (e.g.,Idle,Processing, etc.).AcceptingandShareddictate whether the printer is accepting new jobs and if it’s shared.JobSheets,QuotaPeriod,PageLimit,KLimitare related to job accounting and quotas.OpPolicyandErrorPolicydefine operational policies and error handling.
This is a basic example. Depending on your setup and CUPS version, your printers.conf file might have more or different kinds of entries. Note that this file is typically auto-generated and managed by CUPS and its tools, and manual editing is not recommended while cupsd is running.
Interface Security
Using TCP port 631 for CUPS (Common Unix Printing System) can present certain vulnerabilities:
- Buffer Overflow Vulnerability: CUPS has a known buffer overflow vulnerability within its
ippReadIO()function. This vulnerability can be exploited by sending a specially crafted IPP request, potentially allowing a remote attacker to execute arbitrary code. - Privilege Execution Risks: If exploited, an unauthenticated attacker might execute code with the same privileges as the user running the CUPS server. Since the
cupsddaemon may run with root privileges, this poses a significant security risk. - Mitigation Techniques: Restricting access to the CUPS server is a recommended mitigation strategy. This can be done through CUPS configuration directives, firewall rules, or access control lists. For systems used exclusively for local printing, setting the
Listendirective tolocalhost:631in thecupsdconfiguration file can prevent remote exploitation of vulnerabilities.
It’s essential to keep the CUPS software updated to the latest version to mitigate known vulnerabilities and apply recommended security configurations to safeguard the print server.
Securing the LAN interface for the CUPS involves several steps:
- Configuring the Firewall
You need to set up a firewall to restrict access to the necessary ports. Typically, CUPS uses port 631. Here’s how you can do it using iptables, a common firewall tool on Linux:
- Allow Traffic on Port 631: To allow traffic on the CUPS port (631), you can add rules to
iptables:sudo iptables -A INPUT -p tcp --dport 631 -j ACCEPT sudo iptables -A INPUT -p udp --dport 631 -j ACCEPT - Limit Access to Specific IPs or Networks: If you want to restrict access to specific IP addresses or networks, you can modify the above rules accordingly.
- Save the Firewall Rules: Ensure that these rules are saved and persist after a reboot. This process varies depending on your Linux distribution.
- Setting Up SSL/TLS for Connection Privacy
To encrypt the connection to your CUPS server:
- Create or Obtain an SSL Certificate: You can create a self-signed certificate or obtain one from a certificate authority.
sudo openssl req -new -x509 -keyout /etc/cups/ssl/server.key -out /etc/cups/ssl/server.crt -days 365 -nodes - Configure CUPS to Use SSL: Edit the
/etc/cups/cupsd.conffile to specify the paths to your SSL certificate and key.ServerKey /etc/cups/ssl/server.key ServerCertificate /etc/cups/ssl/server.crt - Restart CUPS: After making these changes, restart the CUPS service:
sudo systemctl restart cups
- Setting Up User Authentication
For user authentication:
- Edit
cupsd.conffor User Authentication: In the/etc/cups/cupsd.conffile, specify the authentication type and restrict certain operations to authorized users.<Location /printers> AuthType Default Require user @SYSTEM Order deny,allow </Location> - Add Users to CUPS: Add users to the
lpadmingroup for administrative tasks.sudo usermod -a -G lpadmin username - Manage Users at the OS Level: Ensure that only authorized users have access to the Raspberry Pi and are members of relevant groups.
- Regular Maintenance and Updates
- Keep the System Updated: Regularly update your Raspberry Pi OS and CUPS to ensure you have the latest security patches.
- Monitor Logs: Regularly check CUPS and system logs for any unusual activity.
- Backup and Recovery Plan
- Maintain regular backups of your CUPS configuration and Raspberry Pi system to recover quickly in case of failures or security breaches.
By following these steps, you can significantly enhance the security of your CUPS server ensuring secure network communication, controlled access, and data privacy.
More on Authentication
This process involves a fair amount of system administration knowledge, especially in terms of integrating Linux systems with AD or LDAP.
To set up user authentication for printer access, integrating with an Active Directory (AD) or LDAP (Lightweight Directory Access Protocol) for group-based permissions, you would typically follow these steps:
- Install Required Packages: Install packages for LDAP or AD integration. For LDAP, this might include
ldap-utilsandlibnss-ldap. For AD, tools likesssd,realmd, andkrb5-userare commonly used. - Configure LDAP/AD Integration: Configure your Raspberry Pi to authenticate against the LDAP or AD server. This involves editing configuration files like
/etc/nsswitch.conf,/etc/pam.d/common-*, and possibly/etc/sssd/sssd.conffor AD. - Test Authentication: Verify that you can authenticate users against your LDAP/AD server from the Raspberry Pi.
- Configure CUPS for User Authentication: In the CUPS configuration (
/etc/cups/cupsd.conf), set up user authentication. You might useRequire user @SYSTEMto allow only authenticated users, orRequire valid-userto allow any authenticated user. - Restrict Printer Access: Use group-based restrictions to allow only members of specific AD or LDAP groups to print. This might involve additional PAM (Pluggable Authentication Module) configuration.
- Additional Configuration for Groups: Further configuration might be needed to ensure that group memberships are correctly recognized from the AD or LDAP server. This could involve additional NSS (Name Service Switch) and PAM settings.
- Testing: Test with various user accounts to ensure that only members of the specified AD or LDAP groups can access the printer.
- Regular Maintenance: Keep the system and its integration tools updated for security and stability.
Logging
CUPS provides robust logging features that can help in tracking who printed what and when.
To configure and utilize CUPS logging for billing and cybersecurity purposes, follow these steps:
- Configure CUPS Logging: Edit the
/etc/cups/cupsd.conffile to set the desired log level. For detailed logging, you might useLogLevel debugorLogLevel info. This will provide more detailed information in the logs. - Access Log Files: CUPS logs are typically stored in
/var/log/cups/. Theaccess_logfile records all print jobs, showing who printed what and when. - Log Analysis and Reporting:
- Manual Analysis: Regularly review the log files for information about print jobs.
- Automated Tools: Use log analysis tools to automate the process. Tools like Logwatch, Graylog, or Splunk can parse and summarize log data, making it easier to review.
- Custom Scripts: Write custom scripts to parse the log files and extract relevant information. These scripts can be scheduled to run periodically and generate reports.
- Integrate with Billing Systems: If you’re using the logs for billing, you might need to integrate the log data with your billing system. This could be done through custom scripts or middleware.
- Monitor for Anomalies: For cybersecurity, regularly monitor the logs for any unusual or unauthorized printing activity.
- Regular Audits: Conduct regular audits of the logs to ensure compliance with organizational policies and to identify any security issues.
By properly configuring CUPS logging and using tools for log analysis, you can effectively track and report on printing activities for both billing and cybersecurity purposes.
Log Rotation
To create a script that cycles CUPS logs to retain only the last month’s data, you can use a shell script with logrotate, a standard utility for managing log files on Linux systems. This approach will configure logrotate to handle the CUPS logs.
First, you need to create a logrotate configuration file for CUPS. Here’s an example:
Create a file named cups-logrotate.conf with the following content:
/var/log/cups/access_log /var/log/cups/error_log {
monthly
rotate 1
compress
missingok
notifempty
create 640 root lp
sharedscripts
postrotate
/usr/sbin/cupsctl --log-level=info
endscript
}
This configuration will:
- Rotate the logs monthly.
- Keep only one old log file (one month of logs).
- Compress old logs.
- Adjust permissions and ownership (
640, owned byroot, grouplp). - Restart the logging for CUPS after rotation.
After creating this configuration file, you can test the setup with:
logrotate --debug cups-logrotate.conf
To make this rotation active, you can place this configuration file in /etc/logrotate.d/ and logrotate will automatically pick it up based on its regular schedule (usually daily).
This script assumes you have logrotate installed on your system and you have the necessary permissions to create files in /etc/logrotate.d/. Ensure you adjust the script as needed for your specific environment and CUPS installation.
Log Summaries
The following Python script that parses the CUPS access_log file to generate daily and weekly summary data. This script assumes that the log entries are in a standard format and includes the date, time, and username for each print job.
from collections import defaultdict
from datetime import datetime, timedelta
import re
# Path to the CUPS access log file
log_file_path = '/var/log/cups/access_log'
# Regular expression to match log entries (customize as needed)
log_entry_pattern = re.compile(r'(\w{3} \d{1,2} \d{2}:\d{2}:\d{2}) .*? user=([^ ]+) ')
# Function to parse log file
def parse_log(file_path):
daily_counts = defaultdict(int)
weekly_counts = defaultdict(int)
today = datetime.now().date()
with open(file_path, 'r') as file:
for line in file:
match = log_entry_pattern.search(line)
if match:
date_str, user = match.groups()
date = datetime.strptime(date_str, '%b %d %H:%M:%S').date()
date = date.replace(year=today.year) # Assumption: log is from current year
# Count daily and weekly statistics
daily_counts[date] += 1
week_start = date - timedelta(days=date.weekday())
weekly_counts[week_start] += 1
return daily_counts, weekly_counts
# Generate the summaries
daily_summary, weekly_summary = parse_log(log_file_path)
# Output the summaries
print("Daily Summary (Number of print jobs):")
for date, count in daily_summary.items():
print(f"{date}: {count}")
print("\nWeekly Summary (Number of print jobs):")
for week, count in weekly_summary.items():
print(f"Week starting {week}: {count}")
This script uses regular expressions to extract the date, time, and user from each log entry. It then counts the number of print jobs per day and per week. The weekly count starts from Monday of each week. Note that you might need to adjust the regular expression pattern to match the specific format of your CUPS access log.
Run this script as needed, or set it up as a cron job to run automatically. Make sure you have the necessary permissions to read the CUPS log file.
PostScript Printer Description
Creating a PPD (PostScript Printer Description) file for an old USB printer in CUPS involves defining the capabilities of the printer in a format that CUPS can understand. Here’s a basic guide on how to write a PPD file:
- Understand PPD File Structure
A PPD file is a text file that describes the attributes and capabilities of a printer. These include:
- Printer model name
- Supported resolutions
- Color options
- Memory configurations
- Font information
- Default settings
- Paper sizes
- Gather Printer Information
Before you start writing a PPD file, collect all necessary information about the printer, including its supported features and options.
- Start with a Template or Existing PPD
If a similar printer’s PPD file is available, you can start with that as a template. Modify it to match the specifications of your printer. If you are starting from scratch, here’s a basic structure:
*PPD-Adobe: "4.3"
*% =================================
*% Basic printer information
*% =================================
*Manufacturer: "Your Printer's Manufacturer"
*ModelName: "Your Printer's Model"
*PCFileName: "YOURPRNT.PPD"
*Product: "(Your Printer)"
*PSVersion: "(3010.000) 0"
*LanguageVersion: English
*LanguageEncoding: ISOLatin1
*NickName: "Your Printer's Model"
*ShortNickName: "Model"
*% =================================
*% Default settings
*% =================================
*DefaultResolution: 600dpi
*% =================================
*% Supported paper sizes
*% =================================
*PaperDimension Letter/US Letter: "612 792"
*ImageableArea Letter/US Letter: "18 36 594 756"
*PaperDimension A4/A4: "595 842"
*ImageableArea A4/A4: "18 36 577 806"
*% =================================
*% Memory configurations
*% =================================
*OpenUI *InstalledMemory: PickOne
*DefaultInstalledMemory: 1MB
*InstalledMemory 1MB/1 MB: ""
*InstalledMemory 2MB/2 MB: ""
*InstalledMemory 4MB/4 MB: ""
*CloseUI: *InstalledMemory
*% =================================
*% Printer options
*% =================================
*OpenUI *InputSlot: PickOne
*DefaultInputSlot: Tray
*InputSlot Tray/Internal Tray: ""
*InputSlot Manual/Manual Feed: ""
*CloseUI: *InputSlot
*% =================================
*% Resolution options
*% =================================
*OpenUI *Resolution: PickOne
*DefaultResolution: 600dpi
*Resolution 600dpi/600 DPI: ""
*Resolution 300dpi/300 DPI: ""
*CloseUI: *Resolution
- Customize the PPD File
- Replace placeholder text with the specific details of your printer.
- Add or remove options based on your printer’s capabilities.
- Ensure that the syntax is correct as PPD files are very sensitive to formatting.
- Test the PPD File
- Save the PPD file and use it to set up your printer in CUPS.
- Perform test prints to verify that all functions are working as expected.
- Debugging
- If the printer is not working as expected, check the CUPS error log (
/var/log/cups/error_log) for clues. - Adjust the PPD file as needed and retest.
Writing a PPD file can be complex, especially for printers with many features. For a basic printer, the task is more straightforward but requires careful attention to detail. There are also resources and documentation available online that provide more detailed guidance on writing PPD files for CUPS.
The ppdc (PPD Compiler) is a tool used with CUPS (Common UNIX Printing System) for creating PPD (PostScript Printer Description) files. It simplifies the process of generating PPD files by handling many of the intricate and error-prone details, such as paper sizes and localization. This tool allows users to develop and maintain PPD files more efficiently, especially when supporting multiple printer models or devices from a single source file. By using ppdc, you can streamline the creation of PPD files, making it easier to develop and update printer drivers for PostScript printers
File Drop to Print
To implement a “file drop to print” capability with a web server for PDF upload, you’ll need to set up a web application that can accept PDF files, send them to the CUPS print queue, and then notify the sender about the print status. Here’s an outline of the steps involved:
- Set Up a Web Server: Install and configure a web server (like Apache or Nginx) on your Raspberry Pi or another server.
- Develop the Web Application:
- Use a web framework (like Flask for Python) to create an application that provides a file upload interface.
- Implement file upload functionality to accept PDF files from users.
- Process and Print the Uploaded File:
- Once a file is uploaded, use a backend script to send the file to the CUPS print queue. This can be done using the
lpcommand in Linux. - Ensure that your script checks the file type to confirm it’s a PDF and consider implementing size limits or other security measures.
- Once a file is uploaded, use a backend script to send the file to the CUPS print queue. This can be done using the
- Monitor Print Job Status:
- After sending the file to CUPS, monitor the print job status.
- Implement logic to determine whether the print was successful or if there were any errors.
- Send Status Notifications:
- Once the print job status is determined, send a notification to the user. This could be an email, a message on the web page, or another form of notification.
- You may use SMTP for emails, or web-based notifications if the application supports real-time communication.
- Security and User Management:
- Implement security measures to protect against unauthorized access and file uploads.
- Optionally, integrate user authentication to manage who can upload and print files.
- Testing and Deployment:
- Thoroughly test the application to ensure it handles file uploads, printing, and notifications correctly.
- Deploy the application on your web server.
This project requires a combination of web development, system administration, and networking skills. You might also need to familiarize yourself with various programming APIs for handling file uploads, managing print jobs, and sending notifications.
Creating a complete web application for file upload and printing involves several components, including a web server setup, backend processing, and integration with CUPS. Here’s a simplified example using Python with Flask, a lightweight web framework. This script provides a basic web form for uploading PDF files, sends them to CUPS for printing, and displays a simple confirmation message.
- Install Flask:
First, ensure you have Flask installed. You can install it using pip:pip install Flask - Web Application Code:
from flask import Flask, request, render_template_string
import subprocess
import os
app = Flask(__name__)
# Basic HTML template for file upload
HTML_TEMPLATE = '''
<!doctype html>
<title>Upload PDF to Print</title>
<h1>Upload PDF to Print</h1>
<form method=post enctype=multipart/form-data>
<input type=file name=file>
<input type=submit value=Upload>
</form>
'''
@app.route('/', methods=['GET', 'POST'])
def upload_file():
if request.method == 'POST':
f = request.files['file']
if f and f.filename.endswith('.pdf'):
filepath = '/path/to/uploads/' + f.filename
f.save(filepath)
# Send file to CUPS
subprocess.run(["lp", filepath])
return 'File successfully uploaded and sent to printer.'
return 'Invalid file type. Only PDFs are allowed.'
return render_template_string(HTML_TEMPLATE)
if __name__ == '__main__':
app.run(host='0.0.0.0', port=5000)
- Running the Application:
- Save this script as
app.py. - Run the application using
python app.py. - Access the web interface at
http://<your_pi's_ip>:5000.
- Save this script as
This script is quite basic and for a production environment, you would need to add error handling, security measures (like authentication and input validation), and a better user interface.
Please make sure the folder /path/to/uploads/ exists and is writable by the user running the script. Also, ensure that the user running this script has permission to use the lp command to send print jobs to CUPS.
To turn the Flask application into a service that runs continuously in the background on a Raspberry Pi or a similar system, you can create a systemd service unit. Here’s how to do it:
- Create a Service File:
- Create a new file for the systemd service. For example,
flaskapp.service:
- Create a new file for the systemd service. For example,
[Unit]
Description=Flask App to Upload and Print PDFs
After=network.target
[Service]
User=pi
WorkingDirectory=/path/to/your/flask/app
ExecStart=/usr/bin/python3 /path/to/your/flask/app/app.py
Restart=on-failure
[Install]
WantedBy=multi-user.target
Replace /path/to/your/flask/app with the actual directory path where your Flask app is located.
- Place the Service File:
- Move or copy this file to
/etc/systemd/system/, for example:sudo cp flaskapp.service /etc/systemd/system/
- Move or copy this file to
- Reload Systemd:
- Inform systemd about the new service:
sudo systemctl daemon-reload
- Inform systemd about the new service:
- Enable and Start the Service:
- Enable the service to start on boot and then start the service:
sudo systemctl enable flaskapp sudo systemctl start flaskapp
- Enable the service to start on boot and then start the service:
- Check the Status:
- To check if the service is running properly:
sudo systemctl status flaskapp
- To check if the service is running properly:
This setup will keep your Flask application running as a background service, automatically starting on system boot. Ensure that the specified user in the service file (e.g., User=pi) has the necessary permissions to run the Flask app and interact with CUPS.
User Guide for Network Printing
Getting Started:
- Connect to the Network: Ensure your device is connected to the same network as the printer.
Printing a Document:
- Access the Web Interface: Open your web browser and navigate to the printer’s web interface (e.g.,
http://printer_ip_address). - Login: If required, log in using your credentials.
- Upload Your Document:
- Click the “Upload” button.
- Browse and select your PDF document.
- Click “Open” to upload.
- Print the Document:
- Once uploaded, your document will appear in the queue.
- Click “Print” next to your document.
- Check Print Status: Monitor the status of your print job on the web interface.
Troubleshooting:
- If the document fails to print, check the printer status on the web interface.
- Ensure the printer is online and has sufficient paper and ink/toner.
For further assistance, contact your system administrator.
Adding Users to the System
To fulfill a request for gaining access to the printer, including populating a group with users to authorize use of the print queue and drop-to-print functionality, we can use a script like this in a Linux environment:
#!/bin/bash
# This script adds users to a group that is authorized to use the printer.
# Check if running as root
if [ "$EUID" -ne 0 ]
then echo "Please run as root"
exit
fi
# Define the group for authorized printer users
printer_group="printerusers"
# Function to add user to printer group
add_user_to_group() {
user=$1
if id "$user" &>/dev/null; then
usermod -aG $printer_group $user
echo "User $user added to $printer_group."
else
echo "User $user does not exist."
fi
}
# Read user names and add them to the group
echo "Enter usernames to authorize for printer access, separated by space:"
read -ra users
for user in "${users[@]}"; do
add_user_to_group $user
done
# Restart CUPS to apply changes
systemctl restart cups
echo "User access updated. CUPS restarted."
Usage Guide:
- Ensure you are running the script as a root user.
- Enter the usernames when prompted; these users will be added to the group authorized to use the printer.
- The script adds users to the specified group and restarts the CUPS service to apply changes.
Note: Modify the script as per your specific directory service or user management system, especially if integrating with LDAP/AD.
To add a user to an Active Directory (AD) group, we can use a PowerShell script.
Here’s an example script:
# PowerShell script to add a user to an AD group
# Define the user and group
$userDN = "CN=John Doe,OU=Users,DC=example,DC=com" # Replace with the distinguished name of the user
$groupDN = "CN=PrinterUsers,OU=Groups,DC=example,DC=com" # Replace with the distinguished name of the group
# Add the user to the group
Add-ADGroupMember -Identity $groupDN -Members $userDN
# Output a confirmation message
Write-Output "User $userDN has been added to group $groupDN"
To run this script:
- Open PowerShell with administrative privileges.
- Execute the script.
Make sure you have the required permissions to modify AD groups and that the Active Directory module for PowerShell is installed and imported in your session.
Status Reporting
To create a web page that displays the status of the print queue, including availability, busy status, print job status, etc., you can enhance your Flask application.
This requires fetching status information from CUPS and presenting it in the web interface.
Here’s an example of how we might implement this:
- Add a Function to Get Print Queue Status:
import cups
def get_printer_status():
conn = cups.Connection()
printers = conn.getPrinters()
printer_status = {}
for printer in printers:
printer_status[printer] = {
'status': printers[printer]['printer-state'],
'status_message': printers[printer]['printer-state-message'],
'jobs': conn.getJobs(which_jobs='all', requested_attributes=["job-id", "job-name", "job-state"])
}
return printer_status
- Create a Web Page Endpoint to Display Status:
@app.route('/status')
def status():
status = get_printer_status()
return render_template_string('''
<!doctype html>
<title>Print Queue Status</title>
<h1>Print Queue Status</h1>
{% for printer, details in status.items() %}
<h2>{{ printer }}</h2>
<p>Status: {{ details.status }}</p>
<p>Status Message: {{ details.status_message }}</p>
<h3>Jobs:</h3>
<ul>
{% for job in details.jobs.values() %}
<li>{{ job['job-id'] }}: {{ job['job-name'] }} - {{ job['job-state'] }}</li>
{% endfor %}
</ul>
{% endfor %}
''', status=status)
This code provides an endpoint /status on your Flask application, which when visited, displays the current status of the printers and print jobs.
Make sure to install the pycups library to use the CUPS API in Python:
pip install pycups
This script is basic and for production use, you should enhance the user interface, error handling, and security measures. Additionally, the way you fetch and display job information can be customized based on your specific requirements.
Error handling
To handle errors and clear a faulty print queue in CUPS, we can write a Python script that checks for stuck jobs and clears them.
This script again uses pycups to interact with CUPS. Here’s an example:
import cups
def clear_faulty_print_queue(printer_name):
conn = cups.Connection()
jobs = conn.getJobs(which_jobs='not-completed')
for job_id, job_info in jobs.items():
if job_info['printer-uri'] == f"ipp://localhost/printers/{printer_name}":
print(f"Clearing job {job_id} from the queue.")
conn.cancelJob(job_id, purge_job=True)
# Replace 'Your_Printer_Name' with the actual printer name
clear_faulty_print_queue('Your_Printer_Name')
This script checks for all not-completed jobs in the specified printer’s queue and clears them. Make sure to replace 'Your_Printer_Name' with the name of your printer in the CUPS system.
Before running this script, ensure you have pycups installed:
pip install pycups
Note: This script assumes that the user running it has the necessary permissions to interact with the CUPS server and manage print jobs.
Depending on your system’s configuration, you might need to run this script with elevated privileges.
Improving Availability
To ensure that the printer and print server remain operational and online 24×7 in a remote location, consider the following strategies:
- Reliable Hardware: Use high-quality, durable hardware that can operate continuously without issues. Ensure the Raspberry Pi and printer are of a reliable make.
- Power Management:
- Use an uninterruptible power supply (UPS) to protect against power outages.
- Implement power-saving features where appropriate, but ensure they don’t interfere with availability.
- Remote Monitoring and Management:
- Set up remote monitoring tools to track the system’s health and performance.
- Enable remote access capabilities (like SSH) for maintenance and troubleshooting.
- Automatic Updates and Reboots:
- Configure the system to handle updates automatically.
- Set up scheduled reboots during low-usage hours to ensure system freshness.
- Backup and Redundancy:
- Implement a backup solution for system configurations and important data.
- Consider having redundant systems in place to take over in case of hardware failure.
- Automated Error Handling:
- Implement scripts to detect and resolve common issues automatically, like clearing stuck print jobs.
- Physical Security and Environment:
- Secure the hardware against unauthorized physical access.
- Ensure a stable environment (temperature, humidity) to avoid hardware malfunctions.
- Regular Maintenance Checks:
- Schedule periodic manual checks to ensure everything is functioning as expected.
By incorporating these measures, you can greatly increase the likelihood of maintaining continuous, uninterrupted operation of your remote print server and printer.
To probe USB and get status information about a printer in a Python script, you can write a set of functions that utilize system commands and parse their outputs. Here’s an example:
import subprocess
import re
def get_usb_devices():
""" Returns a list of connected USB devices. """
try:
output = subprocess.check_output(['lsusb'], text=True)
return output.split('\n')
except subprocess.CalledProcessError as e:
print(f"Error getting USB devices: {e}")
return []
def find_printer_in_usb_devices(devices):
""" Finds and returns the printer device from the list of USB devices. """
for device in devices:
if 'printer' in device.lower():
return device
return None
def get_printer_status(printer_device):
""" Returns the status of the printer. """
# This can be customized based on how your specific printer reports its status
# For example, you might use lpstat or a similar command
try:
printer_name = re.findall(r'Bus \d+ Device \d+: ID (.+)', printer_device)[0]
output = subprocess.check_output(['lpstat', '-p', printer_name], text=True)
return output
except Exception as e:
return f"Error getting printer status: {e}"
# Example usage
usb_devices = get_usb_devices()
printer_device = find_printer_in_usb_devices(usb_devices)
if printer_device:
print(f"Printer found: {printer_device}")
print("Printer status:", get_printer_status(printer_device))
else:
print("No printer found on USB ports.")
This script checks for connected USB devices, identifies a printer, and then attempts to get its status. The get_printer_status function is quite basic and might need to be adapted based on how your specific printer or print server reports its status.
System Management
System Admin Guide for Maintaining Print Server, Queue, and Printer
Routine Checks:
- Monitor Printer Status: Regularly check the printer’s physical condition, ink/toner levels, and paper supply.
- Verify Network Connectivity: Ensure the Raspberry Pi and printer maintain network connectivity.
Server Maintenance:
- Update Software: Regularly update the Raspberry Pi OS, CUPS, and any other software.
- Backup Configuration: Regularly back up the CUPS configuration and the web interface code.
Print Queue Management:
- Monitor Print Jobs: Regularly check the CUPS web interface for stuck or failed print jobs.
- Clear Print Queue: Use CUPS or command-line tools to clear the queue if necessary.
Security and Logs:
- Review Logs: Regularly check CUPS and system logs for errors or security issues.
- Maintain Security: Keep firewall rules and security settings updated.
Hardware Management:
- Printer Care: Regularly clean the printer and check for any physical issues.
- UPS Check: Ensure the Uninterruptible Power Supply (UPS) for the system is functioning correctly.
Emergency Procedures:
- Have a plan for hardware failures, including spare parts or replacement printers.
- Document steps for restarting services or rebooting the server in case of software issues.
User Support:
- Provide support to users for common issues and maintain an FAQ or guide for troubleshooting.
Internet Printing Protocol
Implementing an Internet Printing Protocol (IPP) interface with CUPS involves a few key steps:
- Enable IPP on CUPS: CUPS natively supports IPP, so ensure that it is enabled in the CUPS configuration file (
/etc/cups/cupsd.conf). TheListendirective should be set to listen on the appropriate network interface and port, typically631. - Configure Printer Sharing:
- In the CUPS web interface or
cupsd.conffile, configure your printer to be shared. - Specify the IPP URI for the printer, which typically looks like
ipp://[hostname]:631/printers/[printer_name].
- In the CUPS web interface or
- Adjust Firewall Settings: If you have a firewall, ensure that it allows traffic on port 631.
- Test IPP Connectivity:
- From a client machine, try adding the printer using its IPP address.
- Ensure the client machine can discover and print to the CUPS-managed printer using IPP.
- Monitor and Maintain:
- Regularly check the CUPS access logs for IPP access and usage.
- Keep your CUPS installation updated for security and functionality enhancements.
To register IPP (Internet Printing Protocol) resources on a directory, you typically do this through a centralized directory service, like LDAP (Lightweight Directory Access Protocol). Here’s a general approach:
- Set Up an LDAP Server: If you don’t already have an LDAP server, you’ll need to set one up. OpenLDAP is a common choice for Linux environments.
- Configure CUPS for LDAP: In the CUPS configuration file (
/etc/cups/cupsd.conf), configure CUPS to publish printers to LDAP. This is typically done with theBrowseLDAPDNand related directives. - Create LDAP Entries for Printers: In your LDAP directory, create entries for each printer. These entries should include the necessary IPP attributes like the printer’s URI, name, location, etc.
- Test Directory Integration: After setting up, test to ensure that clients can discover printers via the LDAP directory.
- Maintain and Update: Regularly update both your LDAP and CUPS configurations as needed.
This process can vary based on your specific LDAP setup and the version of CUPS you are using, so consult the documentation for your LDAP server and CUPS for more detailed instructions.
Handling Serial & Parallel Printers
To interface a Raspberry Pi with a serial printer:
[https://pimylifeup.com/raspberry-pi-serial/]
- Using an RS232 to TTL Adapter: This adapter is crucial for connecting the Raspberry Pi to a serial device like a printer. The adapter will have at least four connections: VCC (power supply), TX (transmitted data), RX (received data), and GND (ground).
- Configuring the Raspberry Pi:
- Update the Raspberry Pi and use the
raspi-configtool to disable the default serial input/output interface . - Connect the RS232 to TTL adapter to the Raspberry Pi’s GPIO pins: VCC to Pin 4, TX to Pin 8, RX to Pin 10, and GND to Pin 6.
- Update the Raspberry Pi and use the
- Connecting the Adapter to the Raspberry Pi:
- Plug the USB-Serial adapter into the RS232 adapter, and then connect the USB end to the Raspberry Pi’s USB port.
- Programming for Serial Communication:
- Write scripts for the Raspberry Pi to read data through the ttyUSB0 port and write data through the ttyS0/ttyAMA0 port.
This setup allows the Raspberry Pi to communicate with serial devices, including printers, using the appropriate adapters and GPIO pin connections. The final step involves writing scripts to handle the data transmission between the Raspberry Pi and the printer.
[https://www.retroprinter.com/]
A common solution for connecting older parallel port printers to modern systems like a Raspberry Pi involves using a hardware adapter or module. For instance, the Retro-Printer Module is a device designed to connect a Raspberry Pi to a printer with a Centronics port (parallel port). This module functions as a bridge between the Raspberry Pi and the printer, converting signals and data formats as necessary to allow communication between the modern and legacy hardware. This approach typically involves both hardware and software components to facilitate the conversion of data from the Raspberry Pi to a format understandable by the parallel printer. It’s especially useful for vintage or industrial printers that only have a parallel interface.
References
For comprehensive information about CUPS (Common UNIX Printing System), you can refer to the official CUPS website and documentation.
Here are some key resources:
- CUPS Website: CUPS.org is the official website for the CUPS project. It provides a wealth of information, including downloads, documentation, and support resources.
- CUPS Documentation: The CUPS Documentation section on their website offers detailed guides and references for setting up and managing CUPS, including how to configure printers, manage print jobs, and troubleshoot issues.
- CUPS GitHub Repository: For source code, updates, and issue tracking, visit the CUPS GitHub repository.
These resources will provide detailed guidance on everything from installation and configuration to advanced features and troubleshooting of CUPS.
Here are several online resources that can assist you with PPD files and printer functions:
CUPS PPD Extensions: This specification describes the attributes and extensions that CUPS adds to the standard PostScript Printer Description (PPD) file format. It’s a valuable resource for understanding how CUPS uses and extends PPD files for printer-specific features and intelligent filtering. Further information on programming aspects like developing PostScript and Raster Printer Drivers, as well as filter and backend programming, can be found on the CUPS website.
[https://www.cups.org/doc/spec-ppd.html]
OpenPrinting: OpenPrinting works on making printing work on Linux and other UNIX-like operating systems. They have moved from PostScript to PDF as the standard data format for print jobs. Although the use of PPD files has been deprecated by Michael Sweet, the concept of printer applications as a replacement for classic CUPS printer drivers is introduced on this platform, which solves many problems including the elimination of PPD files and enhancement of sandboxing. [https://openprinting.github.io/gsoc2021/01-Filter_withour-PPD/]
PostScript Printer Description on Wikipedia: This page provides a comprehensive overview of PostScript Printer Description files. PPD files are created by vendors to describe the full range of features and capabilities available for their PostScript printers. These files function as drivers, providing a unified interface for the printer’s capabilities and features. The page also explains how CUPS uses PPD drivers for all its PostScript printers and extends the concept for PostScript printing to non-PostScript printing devices.
[https://en.wikipedia.org/wiki/PostScript_Printer_Description]
These resources collectively offer a deep dive into PPD file formats, their usage in CUPS, and the evolving landscape of printer drivers and printing protocols in Linux and UNIX-like environments.
More on CUPS
The Common UNIX Printing System (CUPS) is an open-source printing system that uses the Internet Printing Protocol (IPP) to support printing to local and network printers.
Here’s a summary of its architecture:
- CUPS Daemons:
cupsd: The main daemon that handles the printing process. It schedules print jobs, handles client requests, and manages the configuration and status of printers.cups-browsed: Optional daemon used for discovering network printers.
- Client Tools and Interfaces:
- Command-line tools: Tools like
lp,lpstat, andcancelfor submitting and managing print jobs. - Web Interface: A built-in web server provides a GUI for configuring printers and print queues, and managing print jobs.
- API and Libraries: CUPS provides APIs for application developers, enabling direct interaction with the CUPS server.
- Command-line tools: Tools like
- Printers and Drivers:
- Printer Drivers: CUPS supports a variety of printers through PPD (PostScript Printer Description) files, which describe the capabilities and control commands of each printer.
- Filters and Backends: Filters process print data into a format suitable for a printer. Backends are responsible for sending processed data to a printer, whether it’s local (USB, parallel port) or networked.
- Internet Printing Protocol (IPP):
- CUPS uses IPP as its basis for managing print jobs and queues, printer status, and capabilities.
- IPP provides a standard protocol for remote printing and printer management.
- Networking and Security:
- Networked Printing: CUPS can print to and share printers over a network.
- Security: Features like SSL/TLS encryption, IP-based access control, and integration with system authentication mechanisms (like Kerberos).
- Scheduler:
- The scheduler in CUPS manages print jobs, handling their execution in the proper order and directing them to the correct printers.
- Configuration Files:
- CUPS configurations are stored in
/etc/cups/, includingcupsd.conffor server settings andprinters.conffor printer configurations.
- CUPS configurations are stored in
CUPS provides a flexible and comprehensive printing solution that integrates well with various Unix-like operating systems, offering both traditional and network-based printing capabilities.
graph LR
subgraph CUPS Server
cupsd[CUPS Daemon (cupsd)]
end
subgraph Clients
cli[CLI Tools (lp, lpstat, etc.)]
web[Web Interface]
api[APIs & Libraries]
end
subgraph Printers and Drivers
drivers[Printer Drivers & PPDs]
filters[Filters & Backends]
end
subgraph Networking and Security
net[Network Printing]
sec[Security (SSL/TLS, IP-based ACL)]
end
subgraph Configuration
conf[Configuration Files]
end
cupsd --- drivers
cupsd --- filters
cupsd --- net
cupsd --- sec
cli --- cupsd
web --- cupsd
api --- cupsd
drivers ---|PPD files| conf
filters ---|Backend Data Flow| printers[Printers (Local & Network)]
conf --- cupsd
This Mermaid diagram provides a simplified view of the CUPS architecture. It shows the central role of the CUPS daemon (cupsd), its interactions with clients (like CLI tools, web interface, APIs), its connection to printer drivers and backends, and how it integrates with network and security components. The configuration files’ role in defining printer and server settings is also depicted.
ppdc
The ppdc tool, part of the CUPS (Common UNIX Printing System) suite, is a command-line utility used to generate PPD (PostScript Printer Description) files from plain text driver information files. These text files describe the features and capabilities of one or more printers. The ppdc tool simplifies the creation of PPD files, a process which can be complex and error-prone when done manually.
A few key points about ppdc:
- Functionality: It compiles driver information files, typically with a
.drvextension, into PPD files for distribution with printer drivers. - Usage: To use
ppdc, you run a command such asppdc mydrivers.drv. The resulting PPD files are placed in a directory, which can be specified using the-doption. Language localization for the PPD files can be specified with the-loption, allowing the creation of PPD files in multiple languages. - Example: A simple example of a driver information file includes standard definition files for fonts and media sizes. This file serves as the basis for generating a valid PPD file.
It’s important to note, however, that the PPD compiler and related tools are deprecated and will be removed in a future release of CUPS. This means that while ppdc is currently available, it may not be supported in future versions of CUPS, and alternative methods for generating PPD files might be needed. For the most current information and updates, it is advisable to refer to the latest CUPS documentation.