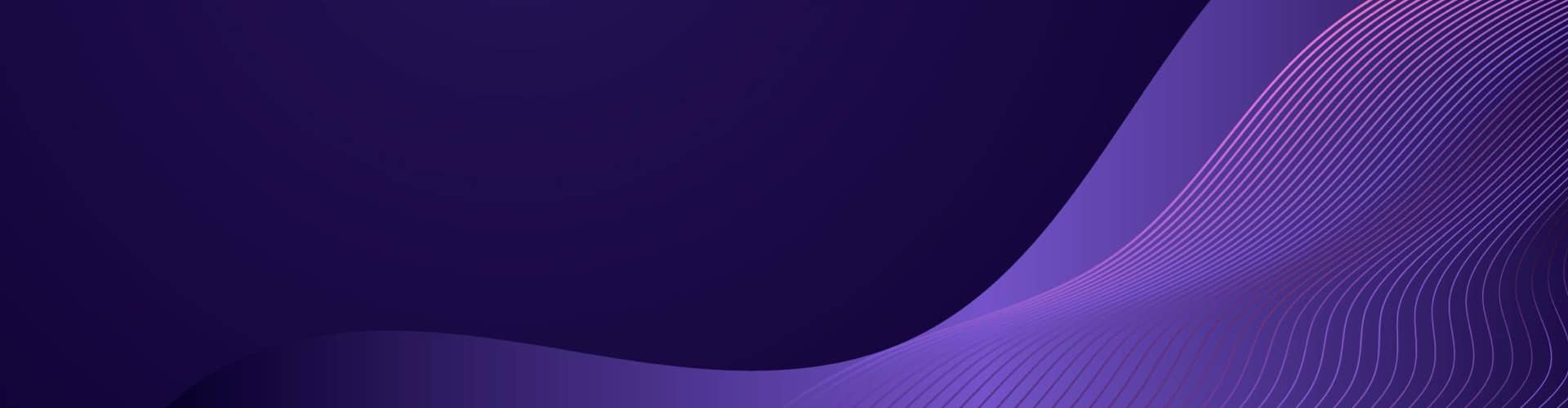WebP
WebP is a modern image format developed by Google that provides several advantages over older image formats like JPEG and PNG.
Here are some of the key benefits of using WebP:
1. Smaller File Sizes
WebP images are often significantly smaller in size compared to JPEG and PNG images, which means faster web page load times and reduced bandwidth usage.
2. Lossy and Lossless Compression
WebP supports both lossy and lossless compression. Lossy compression reduces file size by removing some image data, while lossless compression reduces file size without any loss of image quality.
3. Better Compression Ratios
WebP typically offers better compression ratios than JPEG and PNG. This means you can achieve smaller file sizes without compromising on image quality.
4. Transparency Support
Unlike JPEG, WebP supports alpha transparency (similar to PNG). This allows for images with transparent backgrounds, which are essential for web graphics and overlays.
5. Animation Support
WebP supports animated images, providing an alternative to GIFs. Animated WebP files are often smaller than their GIF counterparts while maintaining higher quality.
6. Faster Image Loading
Smaller file sizes result in faster image loading times, which can improve user experience, especially on websites and mobile apps.
7. Reduced Storage and Bandwidth Costs
Smaller image sizes mean less storage space is needed and lower bandwidth costs, which can be particularly beneficial for websites with large amounts of image content or high traffic.
8. Quality Options
WebP allows for fine-tuning of image quality with adjustable compression levels. This flexibility can help you find the right balance between image quality and file size.
9. Wide Browser and Platform Support
WebP is supported by all major web browsers, including Chrome, Firefox, Edge, and Opera. Additionally, many modern content management systems and image processing libraries support WebP.
Example Comparison
Here’s a comparison to illustrate the file size difference:
- JPEG Image: 100 KB
- PNG Image: 200 KB
- WebP Image (Lossy): 50 KB
- WebP Image (Lossless): 70 KB
This example shows that a WebP image can be significantly smaller in file size than both JPEG and PNG images while maintaining comparable quality.
Overall, WebP is a versatile and efficient image format that can offer substantial benefits in terms of file size reduction, image quality, and flexibility for web and application developers.
Code
To work with the WebP image format in Python, you can use the Pillow library, which is an enhanced fork of the Python Imaging Library (PIL). The Pillow library supports opening, manipulating, and saving WebP images.
Here’s a step-by-step guide on how to work with WebP images using Pillow:
1. Installation
First, you need to install the Pillow library. You can do this using pip:
pip install Pillow
2. Opening and Manipulating WebP Images
Here’s a basic example of how to open a WebP image, perform some manipulation (like resizing), and save it in a different format:
from PIL import Image
# Open a WebP image
webp_image = Image.open('example.webp')
# Perform some manipulation - for example, resizing
resized_image = webp_image.resize((800, 600))
# Save the manipulated image in a different format (e.g., JPEG)
resized_image.save('resized_image.jpg')
# Alternatively, save it back to WebP format
resized_image.save('resized_image.webp')
3. Converting Images to WebP
You can also convert images from other formats (e.g., JPEG, PNG) to WebP:
from PIL import Image
# Open an image in another format
image = Image.open('example.jpg')
# Save the image in WebP format
image.save('example_converted.webp', 'webp')
4. Advanced Usage
Pillow supports various options for saving WebP images, such as adjusting quality and lossless compression:
from PIL import Image
# Open an image
image = Image.open('example.jpg')
# Save the image in WebP format with specific quality
image.save('example_quality.webp', 'webp', quality=80)
# Save the image in WebP format with lossless compression
image.save('example_lossless.webp', 'webp', lossless=True)
These are the basic steps to work with WebP images using the Pillow library in Python.
WebP 2 PNG
To convert all files in a folder from WebP format to PNG or JPEG and rename them to a unique identifier (UID), you can use the following script. This script will iterate through all the WebP files in a specified folder, convert them to the desired format, and rename them using a UUID.
Here’s the complete script:
import os
import uuid
from PIL import Image
def convert_webp_to_png_or_jpeg(folder_path, output_format='png'):
"""
Converts all WebP images in the specified folder to PNG or JPEG format and renames them to a UID.
:param folder_path: Path to the folder containing WebP images.
:param output_format: The desired output format ('png' or 'jpeg').
"""
if output_format not in ['png', 'jpeg']:
raise ValueError("Output format must be either 'png' or 'jpeg'")
# Create the output folder if it doesn't exist
output_folder = os.path.join(folder_path, 'converted_images')
os.makedirs(output_folder, exist_ok=True)
# Iterate through all files in the folder
for filename in os.listdir(folder_path):
if filename.lower().endswith('.webp'):
webp_path = os.path.join(folder_path, filename)
image = Image.open(webp_path)
# Generate a unique identifier for the new file name
uid = str(uuid.uuid4())
new_filename = f"{uid}.{output_format}"
# Save the image in the new format
output_path = os.path.join(output_folder, new_filename)
image.save(output_path, format=output_format.upper())
print(f"Converted {filename} to {new_filename}")
# Example usage:
folder_path = 'path_to_your_webp_folder' # Replace with the path to your folder containing WebP images
convert_webp_to_png_or_jpeg(folder_path, output_format='png')
Instructions
- Install the Pillow Library:
If you haven’t already installedPillow, you can do so using pip:
pip install Pillow
- Update the Folder Path:
Replace'path_to_your_webp_folder'with the path to the folder containing your WebP images. - Choose Output Format:
Theoutput_formatparameter can be set to either'png'or'jpeg'based on your requirement. - Run the Script:
Execute the script. It will create a subfolder calledconverted_imagesin the specified folder, where all the converted images will be saved with their new UID names.