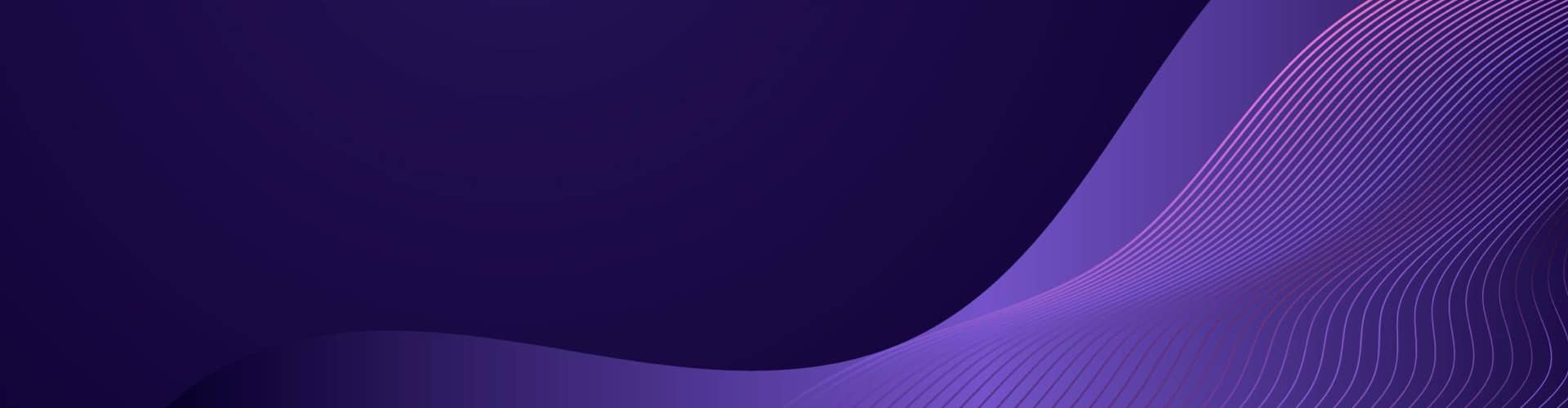CRUD
CRUD stands for Create, Read, Update, and Delete. It is an acronym commonly used in the context of database operations and represents the fundamental actions that can be performed on data. Here’s a breakdown of each operation:
- Create (C): It refers to the action of creating or inserting new data into a database. This operation involves adding a new record or entity to a table or collection.
- Read (R): It involves retrieving or reading data from a database. This operation allows you to fetch and view existing records or entities from a table or collection.
- Update (U): It refers to modifying or updating existing data in a database. This operation involves changing the values of one or more fields within a record or entity.
- Delete (D): It involves removing or deleting data from a database. This operation allows you to eliminate records or entities from a table or collection.
These four basic operations provide a standardized framework for working with data in a database system, and they are foundational for building applications that interact with data storage. CRUD operations are widely used in various software development contexts, including web development, API design, and general data management.
Cloud Storage as a Database
Cloud storage can be thought of as a database with an API, providing a scalable and accessible solution for storing and retrieving data over the internet. Here’s a description of cloud storage in the context of a database with an API:
Cloud Storage as a Database: Cloud storage, in this analogy, serves as a database in the cloud. It offers the ability to store and manage vast amounts of data in a distributed and highly available manner. Instead of using traditional on-premises databases, cloud storage allows users to store their data securely on remote servers maintained by cloud service providers.
API for Cloud Storage: The API (Application Programming Interface) for cloud storage provides a set of functions and protocols that developers can use to interact with the storage system programmatically. The API acts as an intermediary between the user/application and the cloud storage infrastructure, enabling seamless integration and control over data operations.
Key Features of the API:
- Authentication and Authorization: The API typically includes mechanisms for authentication, allowing users to securely access their cloud storage accounts. It also provides authorization mechanisms to control access rights and permissions to different data resources.
- CRUD Operations: The API supports CRUD operations (Create, Read, Update, Delete) to manipulate data stored in the cloud storage. Users can create new files or objects, retrieve existing data, update or modify stored content, and delete files or objects as needed.
- Metadata Management: The API allows users to work with metadata associated with the stored data. Metadata includes information such as file names, timestamps, file sizes, and user-defined attributes. The API enables querying and manipulating this metadata to facilitate efficient data organization and retrieval.
- Data Transfer and Streaming: The API facilitates efficient data transfer to and from the cloud storage. It supports methods for uploading and downloading files, streaming data in chunks, and optimizing data transfer performance.
- Security and Encryption: The API includes features to ensure the security and integrity of data stored in the cloud. It may provide encryption mechanisms to protect data both in transit and at rest. Access control mechanisms, such as access policies and permissions, are typically available to restrict data access to authorized entities.
- Scalability and Resilience: Cloud storage APIs are designed to leverage the scalability and resilience of the underlying cloud infrastructure. They enable users to scale storage capacity dynamically as data grows, handle concurrent requests, and ensure data durability and availability.
- Integration with Other Services: Cloud storage APIs often integrate with other cloud services and tools, allowing users to leverage additional functionalities like data analytics, backup and recovery, content delivery, and serverless computing.
By providing an API, cloud storage services empower developers to build applications and systems that leverage the advantages of scalable and resilient cloud-based storage. The API abstracts the complexities of managing the underlying infrastructure and provides a simplified interface for interacting with the cloud storage resources.
Here’s a list of popular cloud storage providers suitable for personal use:
- Google Drive: Offers 15 GB of free storage and integrates with other Google services such as Gmail and Google Docs. Additional storage can be purchased if needed.
- Dropbox: Provides 2 GB of free storage and allows easy file sharing and collaboration. Additional storage plans are available for purchase.
- Microsoft OneDrive: Offers 5 GB of free storage and integrates well with Microsoft Office applications. Additional storage can be purchased through various plans.
- Apple iCloud: Provides 5 GB of free storage for Apple users, allowing seamless synchronization across Apple devices. Additional storage can be purchased if needed.
- Amazon Drive: Offers 5 GB of free storage for Amazon customers. It provides convenient integration with Amazon’s ecosystem and additional storage plans are available.
- Box: Provides 10 GB of free storage with options for file sharing and collaboration. Additional storage plans are available for individuals and businesses.
- Mega: Offers 15 GB of free encrypted storage and focuses on security and privacy. Additional storage plans with larger capacities are available.
- pCloud: Provides 10 GB of free storage and emphasizes file security and synchronization. Additional storage plans can be purchased.
- Sync.com: Offers 5 GB of free storage with end-to-end encryption and secure file sharing features. Additional storage plans are available.
- SpiderOak: Provides 2 GB of free encrypted storage with a strong focus on privacy and security. Additional storage plans can be purchased.
These are just a few examples of popular cloud storage providers suitable for home use. Each provider offers various features, storage capacities, and pricing plans, so you can choose the one that best suits your needs in terms of storage space, integration with other services, and specific requirements such as security and collaboration features.
Here’s a list of APIs for some of the popular cloud storage providers:
- Google Drive:
- Google Drive API: Allows programmatic access to Google Drive storage, including uploading, downloading, and managing files and folders. More information can be found in the Google Drive API documentation.
- Dropbox:
- Dropbox API v2: Provides access to Dropbox storage and features, including file operations, sharing, and collaboration. Detailed information can be found in the Dropbox API documentation.
- Microsoft OneDrive:
- Microsoft Graph API: Offers access to OneDrive storage and functionalities, as well as integration with other Microsoft services. More information can be found in the Microsoft Graph API documentation.
- Apple iCloud:
- iCloud API: Provides access to iCloud services, including storage, document synchronization, and key-value storage. Detailed information can be found in the iCloud API documentation.
- Amazon Drive:
- Amazon Drive API: Allows access to Amazon Drive storage and features, including file operations and metadata retrieval. More information can be found in the Amazon Drive API documentation.
- Box:
- Box Platform API: Offers access to Box storage and features, including file and folder management, collaboration, and metadata operations. Detailed information can be found in the Box Platform API documentation.
Please note that each provider may have multiple versions or variations of their API, so it’s essential to refer to the official documentation for the specific version and details relevant to your development needs. Additionally, some providers may require authentication and the generation of API keys or tokens to access their APIs securely.
OneDrive – CRUD
Here’s an example of Python functions for performing CRUD operations on OneDrive using the Microsoft Graph API:
1 2 3 4 5 6 7 8 9 10 11 12 13 14 15 16 17 18 19 20 21 22 23 24 25 26 27 28 29 30 31 32 33 34 35 36 37 38 39 40 41 42 43 44 45 46 47 48 49 50 51 52 53 54 55 56 57 58 59 60 61 62 63 64 65 66 67 68 69 70 71 72 73 74 75 | import requestsimport json# Set up the necessary credentialsCLIENT_ID = 'YOUR_CLIENT_ID'CLIENT_SECRET = 'YOUR_CLIENT_SECRET'REDIRECT_URI = 'YOUR_REDIRECT_URI'SCOPE = 'https://graph.microsoft.com/.default'# Helper function to get an access tokendef get_access_token(): payload = { 'client_id': CLIENT_ID, 'client_secret': CLIENT_SECRET, 'grant_type': 'client_credentials', 'scope': SCOPE } response = requests.post(TOKEN_URL, data=payload) response_data = response.json() access_token = response_data['access_token'] return access_token# Helper function to make authenticated requests to the OneDrive APIdef make_api_request(url, method='GET', data=None): headers = { 'Authorization': 'Bearer ' + get_access_token() } if method == 'GET': response = requests.get(url, headers=headers) elif method == 'POST': headers['Content-Type'] = 'application/json' response = requests.post(url, headers=headers, data=json.dumps(data)) elif method == 'PUT': headers['Content-Type'] = 'application/json' response = requests.put(url, headers=headers, data=json.dumps(data)) elif method == 'DELETE': response = requests.delete(url, headers=headers) return response.json()# Function to create a folder on OneDrivedef create_folder(folder_name, parent_id=None): if parent_id: url = f'https://graph.microsoft.com/v1.0/me/drive/items/{parent_id}/children' data = { 'name': folder_name, 'folder': {} } response = make_api_request(url, 'POST', data) return response# Function to get the metadata of a file or folder on OneDrivedef get_item_metadata(item_id): url = f'https://graph.microsoft.com/v1.0/me/drive/items/{item_id}' response = make_api_request(url) return response# Function to update the name or content of a file on OneDrivedef update_file(file_id, new_name=None, new_content=None): url = f'https://graph.microsoft.com/v1.0/me/drive/items/{file_id}' data = {} if new_name: data['name'] = new_name if new_content: data['content'] = new_content response = make_api_request(url, 'PATCH', data) return response# Function to delete a file or folder from OneDrivedef delete_item(item_id): url = f'https://graph.microsoft.com/v1.0/me/drive/items/{item_id}' response = make_api_request(url, 'DELETE') return response |
Make sure to replace 'YOUR_CLIENT_ID', 'YOUR_CLIENT_SECRET', and 'YOUR_REDIRECT_URI' with your own OneDrive application credentials.
With these functions, you can perform CRUD operations on files and folders in OneDrive. Here’s an example usage:
1 2 3 4 5 6 7 8 9 10 11 12 13 14 15 | # Create a folderresponse = create_folder('My Folder')print(response)# Get metadata of a file or folderresponse = get_item_metadata('ITEM_ID')print(response)# Update a fileresponse = update_file('FILE_ID', new_name='New File Name', new_content='New file content')print(response)# Delete a file or folderresponse = delete_item('ITEM_ID')print(response) |
In the example usage, make sure to replace 'ITEM_ID' and 'FILE_ID' with the actual IDs of the items you want to perform operations on.
Remember to handle errors and exceptions appropriately in your code and customize the functions as per your specific requirements. Additionally, you can explore the Microsoft Graph API documentation for more details on available endpoints and parameters: Microsoft Graph API Documentation
Please note that the example provided uses the OAuth 2.0 client credentials flow for authentication. Depending on your specific requirements and environment, you may need to modify the authentication flow accordingly.
Amazon S3 – CRUD
Here’s an example of Python code that demonstrates CRUD operations using the Amazon S3 API, which is the cloud storage service provided by Amazon:
1 2 3 4 5 6 7 8 9 10 11 12 13 14 15 16 17 18 19 20 21 22 23 24 25 26 27 28 29 30 31 32 33 34 35 36 37 38 39 40 41 42 43 44 45 46 47 48 49 50 51 52 53 54 55 56 57 58 59 60 61 62 63 64 65 66 | import boto3# Create an S3 clients3 = boto3.client('s3')# Create a bucketdef create_bucket(bucket_name): response = s3.create_bucket(Bucket=bucket_name) return response# Upload a file to a bucketdef upload_file(bucket_name, file_path, object_name): s3.upload_file(file_path, bucket_name, object_name)# Download a file from a bucketdef download_file(bucket_name, object_name, file_path): s3.download_file(bucket_name, object_name, file_path)# Read metadata of an object in a bucketdef get_object_metadata(bucket_name, object_name): response = s3.head_object(Bucket=bucket_name, Key=object_name) return response# Update metadata of an object in a bucketdef update_object_metadata(bucket_name, object_name, new_metadata): response = s3.copy_object(Bucket=bucket_name, CopySource={'Bucket': bucket_name, 'Key': object_name}, Key=object_name, Metadata=new_metadata, MetadataDirective='REPLACE') return response# Delete an object from a bucketdef delete_object(bucket_name, object_name): response = s3.delete_object(Bucket=bucket_name, Key=object_name) return response# Delete a bucketdef delete_bucket(bucket_name): response = s3.delete_bucket(Bucket=bucket_name) return response# Example usage:bucket_name = 'my-bucket'file_path = 'path/to/local/file.txt'object_name = 'file.txt'# Create a bucketcreate_bucket(bucket_name)# Upload a file to the bucketupload_file(bucket_name, file_path, object_name)# Download a file from the bucketdownload_file(bucket_name, object_name, 'path/to/local/downloaded_file.txt')# Read metadata of an object in the bucketmetadata = get_object_metadata(bucket_name, object_name)print(metadata)# Update metadata of an object in the bucketnew_metadata = {'key': 'value'}update_object_metadata(bucket_name, object_name, new_metadata)# Delete the object from the bucketdelete_object(bucket_name, object_name)# Delete the bucketdelete_bucket(bucket_name) |
In the example usage, replace 'my-bucket' with the name of your desired bucket, 'path/to/local/file.txt' with the path to the file you want to upload, and 'file.txt' with the desired object name in the bucket.
Make sure you have the boto3 library installed (pip install boto3) and configure the AWS credentials on your system or provide them programmatically using the appropriate methods (e.g., environment variables, AWS credentials file).
This code provides a basic implementation of CRUD operations using the Amazon S3 API. Modify and extend it based on your specific needs and use cases. Remember to handle errors and exceptions appropriately in your code as well.
DropBox – CRUD
Here’s an example of Python functions for performing CRUD operations on Dropbox using the Dropbox API v2:
1 2 3 4 5 6 7 8 9 10 11 12 13 14 15 16 17 18 19 20 21 22 23 24 25 26 27 28 29 30 31 32 33 34 35 36 37 38 39 40 41 42 43 44 45 46 47 48 49 50 51 52 53 54 55 56 57 58 59 60 61 62 63 64 65 66 67 68 69 70 71 72 73 74 75 76 77 78 79 80 81 | import requestsimport json# Set up the necessary credentialsACCESS_TOKEN = 'YOUR_DROPBOX_ACCESS_TOKEN'# Helper function to make authenticated requests to the Dropbox APIdef make_api_request(url, method='GET', data=None): headers = { 'Authorization': f'Bearer {ACCESS_TOKEN}', 'Content-Type': 'application/json' } if method == 'GET': response = requests.get(url, headers=headers) elif method == 'POST': response = requests.post(url, headers=headers, data=json.dumps(data)) elif method == 'PUT': response = requests.put(url, headers=headers, data=json.dumps(data)) elif method == 'DELETE': response = requests.delete(url, headers=headers) return response.json()# Function to create a folder on Dropboxdef create_folder(folder_path): data = { 'path': folder_path } response = make_api_request(url, 'POST', data) return response# Function to get the metadata of a file or folder on Dropboxdef get_item_metadata(item_path): data = { 'path': item_path } response = make_api_request(url, 'POST', data) return response# Function to update the content of a file on Dropboxdef update_file(file_path, new_content): data = { 'path': file_path, 'mode': 'overwrite' } headers = { 'Authorization': f'Bearer {ACCESS_TOKEN}', 'Content-Type': 'application/octet-stream' } response = requests.post(url, headers=headers, data=new_content) return response.json()# Function to delete a file or folder from Dropboxdef delete_item(item_path): data = { 'path': item_path } response = make_api_request(url, 'POST', data) return response# Example usage:# Create a folderresponse = create_folder('/New Folder')print(response)# Get metadata of a file or folderresponse = get_item_metadata('/Path/To/File.txt')print(response)# Update a filewith open('new_content.txt', 'rb') as file: content = file.read()response = update_file('/Path/To/File.txt', content)print(response)# Delete a file or folderresponse = delete_item('/Path/To/File.txt')print(response) |
Make sure to replace 'YOUR_DROPBOX_ACCESS_TOKEN' with your own Dropbox access token. You can obtain an access token by creating a Dropbox app and generating an access token for it.
With these functions, you can perform CRUD operations on files and folders in Dropbox using the Dropbox API v2. Customize the functions as per your specific requirements.
Remember to handle errors and exceptions appropriately in your code. Additionally, you can explore the Dropbox API documentation for more details on available endpoints and parameters: Dropbox API Documentation
GoogleDrive – CRUD
Here’s an example of Python functions for performing CRUD operations on Google Drive using the Google Drive API:
1 2 3 4 5 6 7 8 9 10 11 12 13 14 15 16 17 18 19 20 21 22 23 24 25 26 27 28 29 30 31 32 33 34 35 36 37 38 39 40 41 42 43 44 45 46 47 48 49 50 51 52 53 54 55 56 57 58 59 60 61 62 63 64 65 66 67 68 69 | import osfrom googleapiclient.discovery import buildfrom google.oauth2 import service_account# Set up the necessary credentialsSERVICE_ACCOUNT_FILE = 'PATH_TO_SERVICE_ACCOUNT_JSON'SCOPES = ['https://www.googleapis.com/auth/drive']# Helper function to authenticate and create a service clientdef create_drive_service(): credentials = service_account.Credentials.from_service_account_file( SERVICE_ACCOUNT_FILE, scopes=SCOPES) service = build('drive', 'v3', credentials=credentials) return service# Function to create a folder on Google Drivedef create_folder(folder_name, parent_id=None): service = create_drive_service() folder_metadata = { 'name': folder_name, 'mimeType': 'application/vnd.google-apps.folder' } if parent_id: folder_metadata['parents'] = [parent_id] folder = service.files().create(body=folder_metadata, fields='id').execute() return folder# Function to get the metadata of a file or folder on Google Drivedef get_item_metadata(item_id): service = create_drive_service() item = service.files().get(fileId=item_id).execute() return item# Function to update the content of a file on Google Drivedef update_file(file_id, new_content): service = create_drive_service() media_body = { 'mimeType': 'text/plain', 'body': new_content } file = service.files().update(fileId=file_id, media_body=media_body).execute() return file# Function to delete a file or folder from Google Drivedef delete_item(item_id): service = create_drive_service() response = service.files().delete(fileId=item_id).execute() return response# Example usage:# Create a folderresponse = create_folder('New Folder')print(response)# Get metadata of a file or folderresponse = get_item_metadata('FILE_OR_FOLDER_ID')print(response)# Update a filewith open('new_content.txt', 'rb') as file: content = file.read().decode('utf-8')response = update_file('FILE_ID', content)print(response)# Delete a file or folderresponse = delete_item('FILE_OR_FOLDER_ID')print(response) |
Make sure to replace 'PATH_TO_SERVICE_ACCOUNT_JSON' with the actual path to your service account JSON file. You will need to create a service account and enable the Google Drive API in the Google Cloud Console to obtain the service account JSON file.
With these functions, you can perform CRUD operations on files and folders in Google Drive using the Google Drive API. Customize the functions as per your specific requirements.
Remember to handle errors and exceptions appropriately in your code. Additionally, you can explore the Google Drive API documentation for more details on available endpoints and parameters: Google Drive API Documentation
iCloud
Apple does not provide a public API specifically for iCloud. The iCloud service is primarily designed for Apple’s ecosystem and is tightly integrated with their devices and software.
Apple does provide developers with APIs for certain services and functionalities, such as the iCloud Keychain API for password management and the CloudKit API for building cloud-based apps. However, these APIs are more focused on app development within the Apple ecosystem rather than general-purpose cloud storage operations.
If you are looking for cloud storage APIs, I recommend considering other providers like Google Drive, Dropbox, Microsoft OneDrive, or Amazon S3, as they offer more comprehensive APIs for CRUD operations on their respective cloud storage platforms.
Amazon Drive
Amazon Drive (formerly known as Amazon Cloud Drive) does not provide a public API for direct CRUD operations like other cloud storage providers such as Amazon S3. Amazon Drive is primarily designed for personal storage and file backup purposes, and the available API focuses more on integration with third-party applications rather than providing direct access to perform CRUD operations.
If you are looking to interact with files stored on Amazon Drive programmatically, one approach is to use the Amazon Drive SDK for JavaScript, which provides methods for managing files and folders within the Amazon Drive environment. However, it’s important to note that the available functionality is more limited compared to a full CRUD API.
Here’s an example of how you can use the Amazon Drive SDK for JavaScript to perform basic CRUD operations:
1 2 3 4 5 6 7 8 9 10 11 12 13 14 15 16 17 18 19 20 21 22 23 24 25 26 27 28 29 30 31 32 33 34 35 36 37 38 39 40 41 42 43 44 45 46 | const AmazonDrive = require('amazon-drive-sdk');const drive = new AmazonDrive({ clientID: 'YOUR_CLIENT_ID', clientSecret: 'YOUR_CLIENT_SECRET', refreshToken: 'YOUR_REFRESH_TOKEN'});// Create a new folderasync function createFolder(folderName) { const response = await drive.createFolder(folderName); console.log('Folder created:', response);}// Upload a file to a folderasync function uploadFile(filePath, folderId) { const response = await drive.uploadFile(filePath, folderId); console.log('File uploaded:', response);}// Download a file from a folderasync function downloadFile(fileId) { const response = await drive.downloadFile(fileId); console.log('File downloaded:', response);}// Update a file's metadataasync function updateMetadata(fileId, metadata) { const response = await drive.updateMetadata(fileId, metadata); console.log('Metadata updated:', response);}// Delete a fileasync function deleteFile(fileId) { const response = await drive.deleteFile(fileId); console.log('File deleted:', response);}// Example usageconst folderId = 'YOUR_FOLDER_ID';const fileId = 'YOUR_FILE_ID';createFolder('New Folder');uploadFile('path/to/local/file.txt', folderId);downloadFile(fileId);updateMetadata(fileId, { key: 'value' });deleteFile(fileId); |
In the example usage, replace 'YOUR_CLIENT_ID', 'YOUR_CLIENT_SECRET', 'YOUR_REFRESH_TOKEN', 'YOUR_FOLDER_ID', and 'YOUR_FILE_ID' with your own credentials and specific folder and file identifiers.
Please note that the Amazon Drive SDK for JavaScript may have limitations compared to a full-fledged CRUD API, and it’s important to review the documentation and explore the available functionality to ensure it meets your requirements for interacting with Amazon Drive programmatically.
NextCloud – CRUD
Nextcloud is an open-source, self-hosted cloud storage and collaboration platform that allows individuals and organizations to securely store, share, and sync files and data. It provides a comprehensive suite of features for file management, document collaboration, calendar and contact synchronization, and more.
Nextcloud offers a private cloud infrastructure, allowing users to have full control over their data and where it is stored. It can be installed on a personal server, a virtual machine, or a cloud-based hosting service, giving users the flexibility to choose their preferred hosting environment.
With Nextcloud, users can access their files and data from any device with an internet connection, including desktop computers, laptops, tablets, and smartphones. It provides cross-platform compatibility, supporting Windows, macOS, Linux, Android, and iOS operating systems.
Nextcloud emphasizes security and privacy, implementing robust encryption protocols to protect data during transmission and storage. It also offers features like two-factor authentication, brute-force protection, and user-defined password policies to enhance security.
In addition to basic file storage and sharing capabilities, Nextcloud includes advanced collaboration tools such as real-time document editing, task management, and team chat. It integrates with popular office productivity suites like Collabora Online and OnlyOffice, enabling users to create, edit, and collaborate on documents, spreadsheets, and presentations within the Nextcloud environment.
Nextcloud also provides seamless integration with external services and applications through its extensive range of plugins, enabling users to extend its functionality according to their specific requirements.
Here’s an example code that demonstrates basic CRUD operations (Create, Read, Update, Delete) using the Nextcloud WebDAV API in Python:
1 2 3 4 5 6 7 8 9 10 11 12 13 14 15 16 17 18 19 20 21 22 23 24 25 26 27 28 29 30 31 32 33 34 35 36 37 38 39 40 41 42 43 44 45 46 47 48 49 50 51 52 53 54 55 56 57 58 59 60 61 62 63 64 65 66 67 68 69 | import requests# Nextcloud WebDAV API credentialsNEXTCLOUD_BASE_URL = 'https://your-nextcloud-instance.com/remote.php/dav/files/your-username'NEXTCLOUD_USERNAME = 'your-username'NEXTCLOUD_PASSWORD = 'your-password'# Nextcloud API - Create a directorydef create_directory(directory_path): url = f'{NEXTCLOUD_BASE_URL}/{directory_path}' response = requests.request('MKCOL', url, auth=(NEXTCLOUD_USERNAME, NEXTCLOUD_PASSWORD)) return response.status_code == 201# Nextcloud API - Upload a filedef upload_file(file_path, remote_path): url = f'{NEXTCLOUD_BASE_URL}/{remote_path}' with open(file_path, 'rb') as file: response = requests.put(url, data=file, auth=(NEXTCLOUD_USERNAME, NEXTCLOUD_PASSWORD)) return response.status_code == 201# Nextcloud API - Download a filedef download_file(remote_path, local_path): url = f'{NEXTCLOUD_BASE_URL}/{remote_path}' response = requests.get(url, auth=(NEXTCLOUD_USERNAME, NEXTCLOUD_PASSWORD)) with open(local_path, 'wb') as file: file.write(response.content)# Nextcloud API - Update a filedef update_file(file_path, remote_path): url = f'{NEXTCLOUD_BASE_URL}/{remote_path}' with open(file_path, 'rb') as file: response = requests.put(url, data=file, auth=(NEXTCLOUD_USERNAME, NEXTCLOUD_PASSWORD)) return response.status_code == 204# Nextcloud API - Delete a file or directorydef delete_item(remote_path): url = f'{NEXTCLOUD_BASE_URL}/{remote_path}' response = requests.delete(url, auth=(NEXTCLOUD_USERNAME, NEXTCLOUD_PASSWORD)) return response.status_code == 204# Example usagedirectory_name = 'MyDirectory'file_name = 'example.txt'local_file_path = '/path/to/local/file.txt'remote_file_path = f'{directory_name}/{file_name}'# Create a directoryif create_directory(directory_name): print('Directory created successfully')# Upload a fileif upload_file(local_file_path, remote_file_path): print('File uploaded successfully')# Download a filedownload_file(remote_file_path, '/path/to/local/downloaded_file.txt')print('File downloaded successfully')# Update a fileif update_file('/path/to/local/updated_file.txt', remote_file_path): print('File updated successfully')# Delete a fileif delete_item(remote_file_path): print('File deleted successfully')# Delete a directoryif delete_item(directory_name): print('Directory deleted successfully') |
Before running the code, make sure to replace the following placeholders:
https://your-nextcloud-instance.com/remote.php/dav/files/your-username: Replace with the URL of your Nextcloud WebDAV endpoint. Make sure to append/remote.php/dav/files/your-usernameto the base URL.your-username: Replace with your Nextcloud username.your-password: Replace with your Nextcloud password./path/to/local/file.txt: Replace with the local file path you want to upload or download.MyDirectory: Replace with the name of the directory you want to create or delete.example.txt: Replace with the name of the file you want to upload, download, update, or delete.
WebDAV – CRUD
Here’s an example code that demonstrates basic CRUD operations (Create, Read, Update, Delete) using the WebDAV protocol in Python:
1 2 3 4 5 6 7 8 9 10 11 12 13 14 15 16 17 18 19 20 21 22 23 24 25 26 27 28 29 30 31 32 33 34 35 36 37 38 39 40 41 42 43 44 45 46 47 48 49 50 51 52 53 54 55 56 57 58 59 60 61 62 63 64 65 66 67 68 69 | import requests# WebDAV API credentialsWEBDAV_URL = 'https://your-webdav-server.com'WEBDAV_USERNAME = 'your-username'WEBDAV_PASSWORD = 'your-password'# WebDAV API - Create a directorydef create_directory(directory_path): url = f'{WEBDAV_URL}/{directory_path}' response = requests.request('MKCOL', url, auth=(WEBDAV_USERNAME, WEBDAV_PASSWORD)) return response.status_code == 201# WebDAV API - Upload a filedef upload_file(file_path, remote_path): url = f'{WEBDAV_URL}/{remote_path}' with open(file_path, 'rb') as file: response = requests.put(url, data=file, auth=(WEBDAV_USERNAME, WEBDAV_PASSWORD)) return response.status_code == 201# WebDAV API - Download a filedef download_file(remote_path, local_path): url = f'{WEBDAV_URL}/{remote_path}' response = requests.get(url, auth=(WEBDAV_USERNAME, WEBDAV_PASSWORD)) with open(local_path, 'wb') as file: file.write(response.content)# WebDAV API - Update a filedef update_file(file_path, remote_path): url = f'{WEBDAV_URL}/{remote_path}' with open(file_path, 'rb') as file: response = requests.put(url, data=file, auth=(WEBDAV_USERNAME, WEBDAV_PASSWORD)) return response.status_code == 204# WebDAV API - Delete a file or directorydef delete_item(remote_path): url = f'{WEBDAV_URL}/{remote_path}' response = requests.delete(url, auth=(WEBDAV_USERNAME, WEBDAV_PASSWORD)) return response.status_code == 204# Example usagedirectory_name = 'MyDirectory'file_name = 'example.txt'local_file_path = '/path/to/local/file.txt'remote_file_path = f'{directory_name}/{file_name}'# Create a directoryif create_directory(directory_name): print('Directory created successfully')# Upload a fileif upload_file(local_file_path, remote_file_path): print('File uploaded successfully')# Download a filedownload_file(remote_file_path, '/path/to/local/downloaded_file.txt')print('File downloaded successfully')# Update a fileif update_file('/path/to/local/updated_file.txt', remote_file_path): print('File updated successfully')# Delete a fileif delete_item(remote_file_path): print('File deleted successfully')# Delete a directoryif delete_item(directory_name): print('Directory deleted successfully') |
Before running the code, make sure to replace the following placeholders:
https://your-webdav-server.com: Replace with the URL of your WebDAV server.your-username: Replace with your WebDAV username.your-password: Replace with your WebDAV password./path/to/local/file.txt: Replace with the local file path you want to upload or download.MyDirectory: Replace with the name of the directory you want to create or delete.example.txt: Replace with the name of the file you want to upload, download, update, or delete.
Ensure that you have the necessary permissions and access to your WebDAV server for performing these CRUD operations.
SharePoint – CRUD
Here’s an example of how you can perform CRUD operations (Create, Read, Update, Delete) on SharePoint using the SharePoint REST API in Python:
1 2 3 4 5 6 7 8 9 10 11 12 13 14 15 16 17 18 19 20 21 22 23 24 25 26 27 28 29 30 31 32 33 34 35 36 37 38 39 40 41 42 43 44 45 46 47 48 49 50 51 52 53 54 55 56 57 58 59 60 61 62 63 64 65 66 67 68 69 70 71 | import requestsfrom requests.auth import HTTPBasicAuth# SharePoint site and credentialssite_url = "https://your-sharepoint-site-url"username = "your-username"password = "your-password"# Function to send a request to SharePointdef send_request(url, method='GET', payload=None): auth = HTTPBasicAuth(username, password) headers = { 'Accept': 'application/json;odata=verbose', 'Content-Type': 'application/json;odata=verbose' } response = requests.request(method, url, auth=auth, headers=headers, json=payload) return response.json()# Function to create a list itemdef create_list_item(list_name, item_data): url = f"{site_url}/_api/web/lists/getbytitle('{list_name}')/items" response = send_request(url, method='POST', payload=item_data) return response# Function to get list itemsdef get_list_items(list_name): url = f"{site_url}/_api/web/lists/getbytitle('{list_name}')/items" response = send_request(url) return response['d']['results']# Function to update a list itemdef update_list_item(list_name, item_id, item_data): url = f"{site_url}/_api/web/lists/getbytitle('{list_name}')/items({item_id})" response = send_request(url, method='PATCH', payload=item_data) return response# Function to delete a list itemdef delete_list_item(list_name, item_id): url = f"{site_url}/_api/web/lists/getbytitle('{list_name}')/items({item_id})" response = send_request(url, method='DELETE') return response# Example usage# Create a list itemnew_item_data = { '__metadata': { 'type': 'SP.Data.YourListNameListItem' }, 'Title': 'New Item', 'Description': 'This is a new item created via the REST API.'}created_item = create_list_item('YourListName', new_item_data)print('Created Item:', created_item)# Get list itemslist_items = get_list_items('YourListName')for item in list_items: print('Item:', item)# Update a list itemitem_id = 1update_item_data = { '__metadata': { 'type': 'SP.Data.YourListNameListItem' }, 'Description': 'Updated description.'}updated_item = update_list_item('YourListName', item_id, update_item_data)print('Updated Item:', updated_item)# Delete a list itemitem_id = 1deleted_item = delete_list_item('YourListName', item_id)print('Deleted Item:', deleted_item) |
Note: Please replace ‘https://your-sharepoint-site-url’, ‘your-username’, ‘your-password’, ‘YourListName’, and the item properties (‘Title’, ‘Description’, etc.) with the appropriate values based on your SharePoint environment and list configuration.
In this code, the send_request() function is responsible for sending HTTP requests to the SharePoint REST API. It uses the requests library and includes the necessary authentication and headers.
The create_list_item() function creates a new item in a SharePoint list using the specified list name and item data. The get_list_items() function retrieves all items from a SharePoint list. The update_list_item() function updates an existing item in a SharePoint list.
WordPress – CRUD
Here’s an example of how you can perform CRUD operations (Create, Read, Update, Delete) on WordPress using the WordPress REST API in Python:
1 2 3 4 5 6 7 8 9 10 11 12 13 14 15 16 17 18 19 20 21 22 23 24 25 26 27 28 29 30 31 32 33 34 35 36 37 38 39 40 41 42 43 44 45 46 47 48 49 50 51 52 53 54 55 56 57 58 59 60 61 62 63 64 65 66 67 68 69 70 71 72 73 74 75 76 77 78 79 | import requests# WordPress site URLsite_url = 'https://your-wordpress-site.com/wp-json/wp/v2'# Function to send a request to WordPressdef send_request(endpoint, method='GET', payload=None): headers = { 'Content-Type': 'application/json', } response = requests.request(method, f"{site_url}/{endpoint}", headers=headers, json=payload) return response.json()# Function to create a postdef create_post(title, content): endpoint = 'posts' post_data = { 'title': title, 'content': content, 'status': 'publish' } response = send_request(endpoint, method='POST', payload=post_data) return response# Function to get postsdef get_posts(): endpoint = 'posts' response = send_request(endpoint) return response# Function to get a post by IDdef get_post_by_id(post_id): endpoint = f'posts/{post_id}' response = send_request(endpoint) return response# Function to update a postdef update_post(post_id, title, content): endpoint = f'posts/{post_id}' post_data = { 'title': title, 'content': content } response = send_request(endpoint, method='PUT', payload=post_data) return response# Function to delete a postdef delete_post(post_id): endpoint = f'posts/{post_id}' response = send_request(endpoint, method='DELETE') return response# Example usage# Create a postnew_post_title = 'New Post'new_post_content = 'This is a new post created via the WordPress REST API.'created_post = create_post(new_post_title, new_post_content)print('Created Post:', created_post)# Get all postsposts = get_posts()for post in posts: print('Post:', post)# Get a specific post by IDpost_id = 1post = get_post_by_id(post_id)print('Post:', post)# Update a postupdated_post_title = 'Updated Post'updated_post_content = 'This post has been updated.'updated_post = update_post(post_id, updated_post_title, updated_post_content)print('Updated Post:', updated_post)# Delete a postdeleted_post = delete_post(post_id)print('Deleted Post:', deleted_post) |
Note: Please replace ‘https://your-wordpress-site.com’ with the URL of your WordPress site.
In this code, the send_request() function is responsible for sending HTTP requests to the WordPress REST API. It uses the requests library and includes the necessary headers.
The create_post() function creates a new post in WordPress using the specified title and content. The get_posts() function retrieves all posts from WordPress. The get_post_by_id() function retrieves a specific post by its ID. The update_post() function updates an existing post in WordPress. The delete_post() function deletes a post from WordPress.
You can customize the endpoint URLs and the payload data according to your specific needs.
Additionally, you may need to include authentication headers if your WordPress site requires authentication to perform CRUD operations.
Common Code
Here’s an example of Python functions that provide a common interface for performing CRUD operations across OneDrive, Dropbox, and Google Drive:
1 2 3 4 5 6 7 8 9 10 11 12 13 14 15 16 17 18 19 20 21 22 23 24 25 26 27 28 29 30 31 32 33 34 35 36 37 38 39 40 41 42 43 44 45 46 47 48 49 50 51 52 53 54 55 56 57 58 59 60 61 62 63 64 65 66 67 68 69 70 71 72 73 74 75 76 77 78 79 80 81 82 83 84 85 86 87 88 89 90 91 92 93 94 95 96 97 98 99 100 101 102 103 104 105 106 107 108 109 110 111 112 113 114 115 116 117 118 119 120 121 122 123 124 125 126 127 128 129 130 131 132 133 134 135 136 137 138 139 140 141 142 143 144 145 146 147 148 149 150 151 152 153 154 155 156 157 158 159 160 161 162 163 164 165 166 167 168 169 170 171 172 173 174 175 176 177 178 179 180 | import osimport requestsfrom googleapiclient.discovery import buildfrom google.oauth2 import service_account# Common functions for OneDrive, Dropbox, and Google Drive# Helper function to make authenticated requestsdef make_api_request(url, method='GET', data=None, headers=None): if method == 'GET': response = requests.get(url, headers=headers) elif method == 'POST': response = requests.post(url, headers=headers, data=data) elif method == 'PUT': response = requests.put(url, headers=headers, data=data) elif method == 'DELETE': response = requests.delete(url, headers=headers) return response.json()# Function to create a folderdef create_folder(provider, folder_name, parent_id=None): if provider == 'onedrive': # OneDrive implementation if parent_id: url = f'https://graph.microsoft.com/v1.0/me/drive/items/{parent_id}/children' data = { 'name': folder_name, 'folder': {} } headers = { 'Authorization': 'Bearer ' + get_onedrive_access_token(), 'Content-Type': 'application/json' } response = make_api_request(url, 'POST', data=data, headers=headers) elif provider == 'dropbox': # Dropbox implementation data = { 'path': folder_name } headers = { 'Authorization': 'Bearer ' + get_dropbox_access_token(), 'Content-Type': 'application/json' } response = make_api_request(url, 'POST', data=data, headers=headers) elif provider == 'googledrive': # Google Drive implementation service = create_drive_service() folder_metadata = { 'name': folder_name, 'mimeType': 'application/vnd.google-apps.folder' } if parent_id: folder_metadata['parents'] = [parent_id] response = service.files().create(body=folder_metadata, fields='id').execute() return response# Function to get the metadata of a file or folderdef get_item_metadata(provider, item_id): if provider == 'onedrive': # OneDrive implementation url = f'https://graph.microsoft.com/v1.0/me/drive/items/{item_id}' headers = { 'Authorization': 'Bearer ' + get_onedrive_access_token() } response = make_api_request(url, headers=headers) elif provider == 'dropbox': # Dropbox implementation data = { 'path': item_id } headers = { 'Authorization': 'Bearer ' + get_dropbox_access_token(), 'Content-Type': 'application/json' } response = make_api_request(url, 'POST', data=data, headers=headers) elif provider == 'googledrive': # Google Drive implementation service = create_drive_service() response = service.files().get(fileId=item_id).execute() return response# Function to update the content of a filedef update_file(provider, file_id, new_content): if provider == 'onedrive': # OneDrive implementation url = f'https://graph.microsoft.com/v1.0/me/drive/items/{file_id}/content' headers = { 'Authorization': 'Bearer ' + get_onedrive_access_token(), 'Content-Type': 'text/plain' } response = make_api_request(url, method='PUT', data=new_content, headers=headers) elif provider == 'dropbox': # Dropbox implementation data = new_content headers = { 'Authorization': 'Bearer ' + get_dropbox_access_token(), 'Content-Type': 'application/octet-stream' } response = make_api_request(url, method='POST', data=data, headers=headers) elif provider == 'googledrive': # Google Drive implementation service = create_drive_service() media_body = { 'mimeType': 'text/plain', 'body': new_content } response = service.files().update(fileId=file_id, media_body=media_body).execute() return response# Function to delete a file or folderdef delete_item(provider, item_id): if provider == 'onedrive': # OneDrive implementation url = f'https://graph.microsoft.com/v1.0/me/drive/items/{item_id}' headers = { 'Authorization': 'Bearer ' + get_onedrive_access_token() } response = make_api_request(url, method='DELETE', headers=headers) elif provider == 'dropbox': # Dropbox implementation data = { 'path': item_id } headers = { 'Authorization': 'Bearer ' + get_dropbox_access_token(), 'Content-Type': 'application/json' } response = make_api_request(url, method='POST', data=data, headers=headers) elif provider == 'googledrive': # Google Drive implementation service = create_drive_service() response = service.files().delete(fileId=item_id).execute() return response# OneDrive specific functionsdef get_onedrive_access_token(): # Implement the logic to get the OneDrive access token # Return the access token pass# Dropbox specific functionsdef get_dropbox_access_token(): # Implement the logic to get the Dropbox access token # Return the access token pass# Google Drive specific functionsdef create_drive_service(): # Implement the logic to create the Google Drive service client # Return the service client pass# Example usage:provider = 'onedrive'folder_response = create_folder(provider, 'New Folder')print(folder_response)file_id = 'FILE_OR_FOLDER_ID'metadata_response = get_item_metadata(provider, file_id)print(metadata_response)with open('new_content.txt', 'rb') as file: content = file.read().decode('utf-8')file_response = update_file(provider, file_id, content)print(file_response)delete_response = delete_item(provider, file_id)print(delete_response) |
In the example usage, replace 'FILE_OR_FOLDER_ID' with the actual ID of the file or folder you want to perform operations on. Additionally, you need to implement the logic for getting the access tokens for OneDrive and Dropbox, as well as creating the Google Drive service client in the respective functions.
With these common functions, you can perform CRUD operations on files and folders across OneDrive, Dropbox, and Google Drive. Customize the functions as per your specific requirements and authentication mechanisms for each provider
Cloud to Cloud Copy
Here’s an example of Python code that copies a file from one cloud service to another:
1 2 3 4 5 6 7 8 9 10 11 12 13 14 15 16 17 18 19 20 21 22 23 24 25 26 27 28 29 30 31 32 33 34 35 36 37 38 39 40 41 42 43 44 45 46 47 48 49 50 51 52 53 54 55 56 57 58 59 60 61 62 63 64 65 66 67 68 69 70 71 72 73 74 75 76 77 78 79 80 81 82 83 84 85 86 87 88 89 90 91 92 93 94 95 96 97 | import requests# Copy a file from one cloud service to anotherdef copy_file(source_provider, source_file_id, target_provider, target_folder_id): if source_provider == 'onedrive' and target_provider == 'dropbox': # Copy from OneDrive to Dropbox source_url = f'https://graph.microsoft.com/v1.0/me/drive/items/{source_file_id}/content' source_headers = { 'Authorization': 'Bearer ' + get_onedrive_access_token() } source_response = requests.get(source_url, headers=source_headers) source_content = source_response.content target_url = 'https://content.dropboxapi.com/2/files/upload' target_data = source_content target_headers = { 'Authorization': 'Bearer ' + get_dropbox_access_token(), 'Dropbox-API-Arg': '{"path": "/target_folder_name/new_file_name.ext"}', 'Content-Type': 'application/octet-stream' } target_response = requests.post(target_url, headers=target_headers, data=target_data) return target_response.json() elif source_provider == 'dropbox' and target_provider == 'onedrive': # Copy from Dropbox to OneDrive source_url = 'https://content.dropboxapi.com/2/files/download' source_data = '{"path": "/source_folder_name/source_file_name.ext"}' source_headers = { 'Authorization': 'Bearer ' + get_dropbox_access_token(), 'Dropbox-API-Arg': source_data } source_response = requests.post(source_url, headers=source_headers) source_content = source_response.content target_url = 'https://graph.microsoft.com/v1.0/me/drive/items/{target_folder_id}/children' target_data = { 'name': 'new_file_name.ext', '@microsoft.graph.conflictBehavior': 'rename' } target_headers = { 'Authorization': 'Bearer ' + get_onedrive_access_token(), 'Content-Type': 'application/json' } target_response = requests.post(target_url, headers=target_headers, json=target_data, data=source_content) return target_response.json() elif source_provider == 'googledrive' and target_provider == 'dropbox': # Copy from Google Drive to Dropbox service = create_drive_service() source_response = service.files().get_media(fileId=source_file_id).execute() source_content = source_response.content target_url = 'https://content.dropboxapi.com/2/files/upload' target_data = source_content target_headers = { 'Authorization': 'Bearer ' + get_dropbox_access_token(), 'Dropbox-API-Arg': '{"path": "/target_folder_name/new_file_name.ext"}', 'Content-Type': 'application/octet-stream' } target_response = requests.post(target_url, headers=target_headers, data=target_data) return target_response.json() elif source_provider == 'dropbox' and target_provider == 'googledrive': # Copy from Dropbox to Google Drive source_url = 'https://content.dropboxapi.com/2/files/download' source_data = '{"path": "/source_folder_name/source_file_name.ext"}' source_headers = { 'Authorization': 'Bearer ' + get_dropbox_access_token(), 'Dropbox-API-Arg': source_data } source_response = requests.post(source_url, headers=source_headers) source_content = source_response.content media_body = { 'mimeType': 'application/octet-stream', 'body headers = { 'Authorization': 'Bearer ' + get_googledrive_access_token(), 'Content-Type': 'application/octet-stream' } response = requests.post(url, headers=headers, data=source_content) return response.json() else: # Handle other combinations or unsupported providers return {'error': 'Unsupported provider combination'}# Example usage:source_provider = 'onedrive'source_file_id = 'SOURCE_FILE_ID'target_provider = 'dropbox'target_folder_id = 'TARGET_FOLDER_ID'response = copy_file(source_provider, source_file_id, target_provider, target_folder_id)print(response) |
In the example usage, replace 'SOURCE_FILE_ID' with the actual ID of the file you want to copy from the source cloud service, and 'TARGET_FOLDER_ID' with the ID of the folder where you want to copy the file in the target cloud service.
Make sure to implement the logic to obtain access tokens for each cloud service (get_onedrive_access_token(), get_dropbox_access_token(), get_googledrive_access_token()). Also, modify the URLs, headers, and data structures based on the specific API endpoints and requirements of the cloud services you’re working with.
Keep in mind that this code provides a basic structure and implementation for copying files between different cloud services. You may need to modify and adapt it to suit your specific requirements and the APIs of the cloud services you are using.
Remember to handle errors and exceptions appropriately in your code as well.
Copy from Dropbox to GitHub
To copy files from a folder in Dropbox to GitHub, you can use the Dropbox API and the GitHub API in combination with a programming language like Python. Here’s an example code snippet that demonstrates how to achieve this:
1 2 3 4 5 6 7 8 9 10 11 12 13 14 15 16 17 18 19 20 21 22 23 24 25 26 27 28 29 30 31 32 33 34 35 36 37 38 39 40 41 42 43 44 45 46 47 48 49 50 51 52 53 54 55 56 57 58 59 60 61 62 63 64 65 66 67 68 69 | import requests# Dropbox API credentialsDROPBOX_ACCESS_TOKEN = 'YOUR_DROPBOX_ACCESS_TOKEN'# GitHub API credentialsGITHUB_ACCESS_TOKEN = 'YOUR_GITHUB_ACCESS_TOKEN'GITHUB_REPO_OWNER = 'YOUR_GITHUB_REPO_OWNER'GITHUB_REPO_NAME = 'YOUR_GITHUB_REPO_NAME'# Source Dropbox folderDROPBOX_FOLDER_PATH = '/path/to/dropbox/folder'# Destination GitHub repository detailsGITHUB_REPO_PATH = '/path/to/github/repo'# Dropbox API endpointDROPBOX_API_ENDPOINT = 'https://api.dropboxapi.com/2'# GitHub API endpointGITHUB_API_ENDPOINT = 'https://api.github.com'# Dropbox API - List folder contentsdef list_dropbox_folder_contents(path): headers = { 'Authorization': f'Bearer {DROPBOX_ACCESS_TOKEN}', 'Content-Type': 'application/json' } params = { 'path': path } response = requests.post(f'{DROPBOX_API_ENDPOINT}/files/list_folder', headers=headers, json=params) return response.json()# GitHub API - Create file in repositorydef create_github_file(path, content): headers = { 'Authorization': f'token {GITHUB_ACCESS_TOKEN}', 'Content-Type': 'application/json' } params = { 'message': 'Add file', 'content': content } response = requests.put(f'{GITHUB_API_ENDPOINT}/repos/{GITHUB_REPO_OWNER}/{GITHUB_REPO_NAME}/contents/{path}', headers=headers, json=params) return response.json()# Copy files from Dropbox to GitHubdef copy_files_from_dropbox_to_github(dropbox_folder_path, github_repo_path): # List Dropbox folder contents dropbox_response = list_dropbox_folder_contents(dropbox_folder_path) for entry in dropbox_response['entries']: if entry['.tag'] == 'file': # Download file content from Dropbox dropbox_file_path = entry['path_lower'] dropbox_file_response = requests.post(f'{DROPBOX_API_ENDPOINT}/files/download', headers={'Authorization': f'Bearer {DROPBOX_ACCESS_TOKEN}'}, params={'path': dropbox_file_path}) # Create file in GitHub repository github_file_path = f'{github_repo_path}/{entry["name"]}' github_file_content = dropbox_file_response.content.decode('utf-8') create_github_file(github_file_path, github_file_content) print(f'Copied file: {entry["name"]}')# Example usagecopy_files_from_dropbox_to_github(DROPBOX_FOLDER_PATH, GITHUB_REPO_PATH) |
Before running the code, make sure to replace the following placeholders:
YOUR_DROPBOX_ACCESS_TOKEN: Replace with your Dropbox access token. You can obtain one by creating a Dropbox app and generating an access token.YOUR_GITHUB_ACCESS_TOKEN: Replace with your GitHub personal access token. You can generate one in your GitHub account settings.YOUR_GITHUB_REPO_OWNER: Replace with the username or organization name that owns the target GitHub repository.YOUR_GITHUB_REPO_NAME: Replace with the name of the target GitHub repository.DROPBOX_FOLDER_PATH: Replace with the path to the Dropbox folder containing the files you want to copy.GITHUB_REPO_PATH: Replace with the path to the GitHub repository where you want to copy the files.
Ensure that you have the necessary permissions and access to the Dropbox folder and the GitHub repository
To sync a Git repository to Dropbox, you can use a combination of Git commands and the Dropbox API in Python. Here’s an example code snippet that demonstrates how to achieve this:
1 2 3 4 5 6 7 8 9 10 11 12 13 14 15 16 17 18 19 20 21 22 23 24 25 26 27 28 29 30 31 32 33 34 35 36 37 38 39 40 41 42 43 44 45 46 | import osimport shutilimport dropboximport git# Dropbox API credentialsDROPBOX_ACCESS_TOKEN = 'YOUR_DROPBOX_ACCESS_TOKEN'# Local Git repository pathLOCAL_GIT_REPO_PATH = '/path/to/local/git/repo'# Dropbox folder pathDROPBOX_FOLDER_PATH = '/path/to/dropbox/folder'# Dropbox API - Upload file to Dropboxdef upload_to_dropbox(file_path, dropbox_path): dbx = dropbox.Dropbox(DROPBOX_ACCESS_TOKEN) with open(file_path, 'rb') as f: dbx.files_upload(f.read(), dropbox_path, mode=dropbox.files.WriteMode.overwrite)# Sync Git repository to Dropboxdef sync_git_to_dropbox(git_repo_path, dropbox_folder_path): # Clone or open the Git repository if not os.path.exists(git_repo_path): git.Repo.clone_from('https://github.com/example/repository.git', git_repo_path) repo = git.Repo(git_repo_path) # Fetch latest changes from the remote repository repo.remotes.origin.fetch() # Reset local repository to match the remote repository repo.head.reset(commit='origin/master', working_tree=True) # Iterate through all files in the repository for root, dirs, files in os.walk(git_repo_path): for file in files: file_path = os.path.join(root, file) relative_path = os.path.relpath(file_path, git_repo_path) dropbox_path = os.path.join(dropbox_folder_path, relative_path) # Upload the file to Dropbox upload_to_dropbox(file_path, dropbox_path) print(f'Synced file: {relative_path}')# Example usagesync_git_to_dropbox(LOCAL_GIT_REPO_PATH, DROPBOX_FOLDER_PATH) |
Before running the code, make sure to replace the following placeholders:
YOUR_DROPBOX_ACCESS_TOKEN: Replace with your Dropbox access token. You can obtain one by creating a Dropbox app and generating an access token.LOCAL_GIT_REPO_PATH: Replace with the path to the local Git repository you want to sync with Dropbox.DROPBOX_FOLDER_PATH: Replace with the path to the Dropbox folder where you want to sync the Git repository.
Ensure that you have the necessary permissions and access to both the local Git repository and the Dropbox folder.
The code will clone the Git repository if it does not exist locally, fetch the latest changes from the remote repository, and then reset the local repository to match the remote repository’s state. After that, it will iterate through all the files in the repository and upload each file to the corresponding Dropbox path using the Dropbox API.
File System – CRUD
Here’s an example code that demonstrates common CRUD operations (Create, Read, Update, Delete) on the file systems of Windows, Linux, and macOS using Python:
1 2 3 4 5 6 7 8 9 10 11 12 13 14 15 16 17 18 19 20 21 22 23 24 25 26 27 28 29 30 31 32 33 34 35 36 37 38 39 40 41 42 43 44 45 46 47 48 49 50 51 52 53 54 55 56 57 58 | import os# Common CRUD operations for file systems# Create a directorydef create_directory(path): os.makedirs(path, exist_ok=True)# Create a filedef create_file(file_path): with open(file_path, 'w') as file: pass# Read the content of a filedef read_file(file_path): with open(file_path, 'r') as file: content = file.read() return content# Update the content of a filedef update_file(file_path, new_content): with open(file_path, 'w') as file: file.write(new_content)# Delete a filedef delete_file(file_path): if os.path.exists(file_path): os.remove(file_path)# Delete a directorydef delete_directory(path): if os.path.exists(path): os.rmdir(path)# Example usage# Create a directorycreate_directory('path/to/directory')# Create a filecreate_file('path/to/file.txt')# Read the content of a filecontent = read_file('path/to/file.txt')print('File content:', content)# Update the content of a fileupdate_file('path/to/file.txt', 'New content')# Read the updated content of the fileupdated_content = read_file('path/to/file.txt')print('Updated file content:', updated_content)# Delete a filedelete_file('path/to/file.txt')# Delete a directorydelete_directory('path/to/directory') |
In this code snippet, the os module is used to interact with the file system. The functions create_directory and create_file create a directory and file, respectively. The read_file function reads the content of a file, while the update_file function updates the content of a file. The delete_file and delete_directory functions delete a file and directory, respectively.
Before running the code, make sure to replace 'path/to/directory' and 'path/to/file.txt' with the actual paths you want to create, read, update, or delete.
This code should work on Windows, Linux, and macOS systems as it relies on the built-in os module, which provides platform-independent file system operations.
Checking Installed Storage Provider
To check which cloud storage providers are installed on your Computer, you can check for the presence of specific applications or directories associated with each provider. Here’s an example code snippet in Python that can help you identify installed cloud storage providers on your Computer:
1 2 3 4 5 6 7 8 9 10 11 12 13 14 15 16 17 18 19 20 21 22 23 24 25 26 27 28 29 30 31 32 33 34 35 36 37 38 39 40 41 42 43 44 45 46 47 48 49 50 51 | import os# Function to check if a directory existsdef check_directory(directory): return os.path.isdir(directory)# Function to check if an application is installeddef check_application(application): return os.path.isfile(application)# List of cloud storage providers and their associated directories or applicationscloud_providers = { 'Google Drive': { 'Windows': 'C:\\Program Files\\Google\\Drive', 'Linux': '/opt/google/drive', 'Mac': '/Applications/Google Drive.app' }, 'Dropbox': { 'Windows': 'C:\\Program Files (x86)\\Dropbox', 'Linux': '/usr/bin/dropbox', 'Mac': '/Applications/Dropbox.app' }, 'OneDrive': { 'Windows': 'C:\\Program Files (x86)\\Microsoft OneDrive', 'Linux': '/usr/bin/onedrive', 'Mac': '/Applications/OneDrive.app' }, # Add more cloud storage providers and their paths as needed}# Function to check installed cloud storage providersdef check_installed_cloud_providers(): installed_providers = [] for provider, paths in cloud_providers.items(): system = os.name if system in paths: path = paths[system] if check_directory(path) or check_application(path): installed_providers.append(provider) return installed_providers# Check installed cloud storage providersinstalled_providers = check_installed_cloud_providers()# Print the installed cloud storage providersif installed_providers: print("Installed cloud storage providers:") for provider in installed_providers: print(provider)else: print("No installed cloud storage providers found.") |
In this code, the check_directory() function checks if a given directory exists using the os.path.isdir() function, and the check_application() function checks if a given application (file) exists using the os.path.isfile() function.
The cloud_providers dictionary contains the cloud storage providers you want to check and their associated directories or application paths for different operating systems.
The check_installed_cloud_providers() function iterates through the cloud_providers dictionary and checks if the directories or applications associated with each provider exist on the current operating system. If found, the provider is added to the installed_providers list.
Finally, the code prints the list of installed cloud storage providers or displays a message if no providers are found.
You can customize the cloud_providers dictionary to include additional cloud storage providers and their corresponding paths based on your specific setup.
Automation code
TSR stands for “Terminate and Stay Resident.” It is a term often used in the context of software applications that run in the background and remain active even after their primary task has been completed or the user interface has been closed.
TSR programs were particularly popular in the early days of computing when system resources were limited. These programs were designed to load into memory, perform a specific function, and then continue running in the background, waiting for specific events or triggers.
TSR programs are typically event-driven and are capable of responding to specific events such as keystrokes, file changes, or timer events. They often hook into the operating system’s event system or utilize low-level system functions to monitor and respond to events.
TSR programs are commonly used for tasks such as system monitoring, automation, background services, and providing system-wide functionality or enhancements.
In modern computing, the term TSR is less commonly used, and the concept has evolved into more advanced forms of background processes, such as daemons, services, or system tray applications. However, the underlying principle of running a program in the background to perform specific tasks or provide ongoing functionality remains relevant.
To create a TSR (Terminate and Stay Resident) automation code that checks for file changes and performs sync from a local file system folder to Dropbox, you can use Python and the watchdog library. The watchdog library allows you to monitor file system events and trigger actions accordingly. Here’s an example code:
1 2 3 4 5 6 7 8 9 10 11 12 13 14 15 16 17 18 19 20 21 22 23 24 25 26 27 28 29 30 31 32 33 34 35 36 37 38 39 40 41 42 43 44 45 46 47 48 49 50 | import timeimport osfrom watchdog.observers import Observerfrom watchdog.events import FileSystemEventHandlerfrom dropbox import Dropboxfrom dropbox.exceptions import ApiError# Dropbox API credentialsDROPBOX_ACCESS_TOKEN = 'YOUR_DROPBOX_ACCESS_TOKEN'# Local folder to monitor and syncLOCAL_FOLDER_PATH = '/path/to/local/folder'DROPBOX_FOLDER_PATH = '/Dropbox/Folder'# Dropbox API - Upload a filedef upload_to_dropbox(local_path, remote_path): dbx = Dropbox(DROPBOX_ACCESS_TOKEN) with open(local_path, 'rb') as file: try: dbx.files_upload(file.read(), remote_path) print(f'Uploaded file: {local_path}') except ApiError as e: print(f'Error uploading file: {local_path} ({e})')# Watchdog event handlerclass FileSyncHandler(FileSystemEventHandler): def on_modified(self, event): if not event.is_directory: local_file_path = os.path.join(LOCAL_FOLDER_PATH, event.src_path) remote_file_path = os.path.join(DROPBOX_FOLDER_PATH, event.src_path) upload_to_dropbox(local_file_path, remote_file_path)# Main function to start the watcherdef start_sync(): event_handler = FileSyncHandler() observer = Observer() observer.schedule(event_handler, path=LOCAL_FOLDER_PATH, recursive=True) observer.start() print(f'FileSync started. Monitoring folder: {LOCAL_FOLDER_PATH}') try: while True: time.sleep(1) except KeyboardInterrupt: observer.stop() observer.join()# Start the synchronizationstart_sync() |
Before running the code, make sure to replace the following placeholders:
YOUR_DROPBOX_ACCESS_TOKEN: Replace with your Dropbox access token./path/to/local/folder: Replace with the path to the local folder you want to monitor and sync./Dropbox/Folder: Replace with the path to the Dropbox folder where you want to sync the files.
Ensure that you have the necessary permissions and access to both the local file system folder and Dropbox.
The code sets up a FileSyncHandler class that extends the FileSystemEventHandler class from the watchdog library. It overrides the on_modified method to handle the file modification event. When a file is modified in the local folder, the event handler triggers the upload_to_dropbox function to upload the modified file to the corresponding location in Dropbox.
The start_sync function initializes the event handler, creates an observer, and starts monitoring the local folder for file modifications. When a modification event occurs, the on_modified method is called, and the file is uploaded to Dropbox.
To run this code as a TSR, you can run it in the background using a process manager or as a system service, depending on your operating system.
Creating a system service for running the TSR code on different operating systems requires different approaches. Here’s an overview of how you can instantiate the TSR as a system service on Linux, Windows, and macOS:
Linux: To create a system service on Linux, you can use the systemd service manager. Here’s an example of how to set up the TSR code as a systemd service:
- Create a service unit file:
- Open a text editor and create a new file, for example,
file_sync.service. - Add the following content to the file:
- Open a text editor and create a new file, for example,
1 2 3 4 5 6 7 8 9 10 | [Unit]Description=FileSync ServiceAfter=network.target[Service]ExecStart=/usr/bin/python /path/to/tsr_code.pyWorkingDirectory=/path/to/tsr_code_directory[Install]WantedBy=multi-user.target |
1 | - Replace `/path/to/tsr_code.py` with the actual path to your TSR code file. |
- Replace
/path/to/tsr_code_directorywith the actual directory where your TSR code is located.
- Save the file and move it to the appropriate location:
- Move the
file_sync.servicefile to the/etc/systemd/system/directory.
- Move the
- Enable and start the service:
- Open a terminal and run the following commands:
sudo systemctl enable file_sync sudo systemctl start file_sync- This will enable the service to start automatically on boot and start the service immediately.
Windows: On Windows, you can create a system service using the pywin32 library. Here’s an example of how to set up the TSR code as a Windows service:
- Install the
pywin32library if you haven’t already:
1 | pip install pywin32 |
- Create a service wrapper script, for example,
file_sync_service.py, with the following content:
1 2 3 4 5 6 7 8 9 10 11 12 13 14 15 16 17 18 19 20 21 22 23 24 25 26 27 28 29 30 31 | import win32serviceutilimport win32serviceimport win32eventimport servicemanagerimport socketimport sysimport osclass FileSyncService(win32serviceutil.ServiceFramework): _svc_name_ = 'FileSyncService' _svc_display_name_ = 'File Synchronization Service' def __init__(self, args): win32serviceutil.ServiceFramework.__init__(self, args) self.is_running = True def SvcStop(self): self.is_running = False def SvcDoRun(self): import TSR_CODE_MODULE # Replace TSR_CODE_MODULE with the name of your TSR code module TSR_CODE_MODULE.start_sync()if __name__ == '__main__': if len(sys.argv) == 1: servicemanager.Initialize() servicemanager.PrepareToHostSingle(FileSyncService) servicemanager.StartServiceCtrlDispatcher() else: win32serviceutil.HandleCommandLine(FileSyncService) |
1 | - Replace `TSR_CODE_MODULE` with the name of your TSR code module. |
- Open a command prompt as administrator and navigate to the directory containing
file_sync_service.py. - Install the service:
python file_sync_service.py install - Start the service:
1 | python file_sync_service.py start |
1 | - This will start the service immediately. |
macOS: On macOS, you can create a launch daemon to run the TSR code as a system service. Here’s an example of how to set up the TSR code as a launch daemon:
- Create a launch daemon plist file, for example,
com.example.file-sync.plist - Open the
com.example.file-sync.plistfile in a text editor and add the following XML content:
1 2 3 4 5 6 7 8 9 10 11 12 13 14 15 | <?xml version="1.0" encoding="UTF-8"?><!DOCTYPE plist PUBLIC "-//Apple//DTD PLIST 1.0//EN" "http://www.apple.com/DTDs/PropertyList-1.0.dtd"><plist version="1.0"><dict> <key>Label</key> <string>com.example.file-sync</string> <key>ProgramArguments</key> <array> <string>/usr/bin/python</string> <string>/path/to/tsr_code.py</string> </array> <key>RunAtLoad</key> <true/></dict></plist> |
- Replace
/path/to/tsr_code.pywith the actual path to your TSR code file.
- Save the
com.example.file-sync.plistfile. - Move the plist file to the appropriate directory:
- Open a terminal and run the following command to move the file:
1 | sudo mv com.example.file-sync.plist /Library/LaunchDaemons/ |
- Set the correct ownership and permissions:
- Run the following command to set the ownership and permissions:
1 2 | sudo chown root:wheel /Library/LaunchDaemons/com.example.file-sync.plist sudo chmod 644 /Library/LaunchDaemons/com.example.file-sync.plist |
- Load the launch daemon:
- Run the following command to load the launch daemon:
1 | sudo launchctl load /Library/LaunchDaemons/com.example.file-sync.plist |
- This will start the service automatically on boot.
Please note that in all cases, you need to replace /path/to/tsr_code.py with the actual path to your TSR code file. Additionally, make sure to customize other settings like the service name, display name, etc., as per your preference.
By following these steps, you should be able to instantiate the TSR code as a system service on Linux, Windows, and macOS.
Here’s an example TSR code in Python that reads input variables from a .config file or the Windows registry:
1 2 3 4 5 6 7 8 9 10 11 12 13 14 15 16 17 18 19 20 21 22 23 24 25 26 27 28 29 30 31 32 33 34 35 36 37 38 39 40 41 42 43 44 45 46 47 48 49 50 51 52 53 54 55 56 57 58 | import osimport configparserimport winreg# ConstantsCONFIG_FILE_PATH = 'config.ini'# Function to read input variables from config filedef read_config_file(): if os.path.isfile(CONFIG_FILE_PATH): config = configparser.ConfigParser() config.read(CONFIG_FILE_PATH) if 'Settings' in config: # Read input variables from config file var1 = config.get('Settings', 'Variable1') var2 = config.get('Settings', 'Variable2') # Use the variables as needed print('Using input variables from config file:') print('Variable1:', var1) print('Variable2:', var2) return var1, var2 return None, None# Function to read input variables from Windows registrydef read_registry(): try: with winreg.OpenKey(winreg.HKEY_CURRENT_USER, r'Software\MyApp') as key: # Read input variables from registry var1, _ = winreg.QueryValueEx(key, 'Variable1') var2, _ = winreg.QueryValueEx(key, 'Variable2') # Use the variables as needed print('Using input variables from Windows registry:') print('Variable1:', var1) print('Variable2:', var2) return var1, var2 except FileNotFoundError: return None, None except PermissionError: return None, None# Main functiondef main(): # Read input variables from config file var1, var2 = read_config_file() if var1 is None or var2 is None: # Read input variables from Windows registry if not found in config file var1, var2 = read_registry() # Use the variables as needed if var1 is not None and var2 is not None: print('Input variables:') print('Variable1:', var1) print('Variable2:', var2) # Your code here# Run the main functionif __name__ == '__main__': main() |
In this code, the read_config_file() function reads input variables from a .config file using the configparser module. It looks for the config.ini file and retrieves the variables Variable1 and Variable2 from the Settings section of the file.
The read_registry() function reads input variables from the Windows registry using the winreg module. It opens the key HKEY_CURRENT_USER\Software\MyApp and retrieves the values of Variable1 and Variable2.
The main() function first attempts to read the input variables from the config file. If the variables are not found in the config file or the file does not exist, it falls back to reading the variables from the Windows registry. Finally, the retrieved input variables are printed, and you can use them in your code as needed.
Make sure to adjust the CONFIG_FILE_PATH constant to match the path to your .config file and customize the registry key Software\MyApp to the appropriate path in the Windows registry.
By utilizing this code, you can read input variables from either a .config file or the Windows registry in your TSR application.
Copy Git to WordPress
To retrieve files from a Git repository and post them to WordPress, you can use the GitPython library and the WordPress REST API in Python. Here’s an example code snippet that demonstrates how to achieve this:
1 2 3 4 5 6 7 8 9 10 11 12 13 14 15 16 17 18 19 20 21 22 23 24 25 26 27 28 29 30 31 32 33 34 35 36 37 38 39 40 41 42 43 44 45 46 47 48 49 50 51 52 53 | import osimport requestsimport git# WordPress API credentialsWORDPRESS_BASE_URL = 'https://your-wordpress-site.com/wp-json/wp/v2'WORDPRESS_USERNAME = 'your-username'WORDPRESS_PASSWORD = 'your-password'# Local Git repository pathLOCAL_GIT_REPO_PATH = '/path/to/local/git/repo'# WordPress post category IDWORDPRESS_CATEGORY_ID = 1# WordPress API - Create postdef create_wordpress_post(title, content, category_id): url = f'{WORDPRESS_BASE_URL}/posts' headers = {'Content-Type': 'application/json'} auth = (WORDPRESS_USERNAME, WORDPRESS_PASSWORD) data = { 'title': title, 'content': content, 'categories': [category_id] } response = requests.post(url, headers=headers, auth=auth, json=data) return response.json()# Sync Git repository to WordPressdef sync_git_to_wordpress(git_repo_path): # Open the Git repository repo = git.Repo(git_repo_path) # Fetch latest changes from the remote repository repo.remotes.origin.fetch() # Iterate through all files in the repository for root, dirs, files in os.walk(git_repo_path): for file in files: file_path = os.path.join(root, file) relative_path = os.path.relpath(file_path, git_repo_path) # Read the file content with open(file_path, 'r') as f: content = f.read() # Create a WordPress post with the file content title = f'File: {relative_path}' create_wordpress_post(title, content, WORDPRESS_CATEGORY_ID) print(f'Posted file: {relative_path}')# Example usagesync_git_to_wordpress(LOCAL_GIT_REPO_PATH) |
Before running the code, make sure to replace the following placeholders:
your-wordpress-site.com: Replace with the URL of your WordPress site.your-username: Replace with your WordPress username.your-password: Replace with your WordPress password./path/to/local/git/repo: Replace with the path to the local Git repository from which you want to retrieve the files.1: Replace with the ID of the WordPress category to which you want to assign the posts.
Ensure that you have the necessary permissions and access to both the local Git repository and the WordPress site.
The code will fetch the latest changes from the remote repository, iterate through all the files in the repository, read the content of each file, and create a WordPress post for each file using the WordPress REST API. The post will have the file’s title as the post title and the file’s content as the post content. The post will also be assigned to the specified WordPress category.
Copy Nextcloud to Dropbox
To sync files between Nextcloud and Dropbox, you can utilize their respective APIs along with Python. Here’s an example code snippet that demonstrates how to achieve this synchronization:
1 2 3 4 5 6 7 8 9 10 11 12 13 14 15 16 17 18 19 20 21 22 23 24 25 26 27 28 29 30 31 32 33 34 35 36 37 38 39 40 41 42 43 44 45 46 47 48 49 50 51 52 53 54 | import requests# Nextcloud API credentialsNEXTCLOUD_API_URL = 'https://your-nextcloud-instance.com/ocs/v2.php/apps/files_sharing/api/v1'NEXTCLOUD_USERNAME = 'your-username'NEXTCLOUD_PASSWORD = 'your-password'# Dropbox API credentialsDROPBOX_ACCESS_TOKEN = 'YOUR_DROPBOX_ACCESS_TOKEN'# Nextcloud API - Get file listdef get_nextcloud_file_list(): headers = {'OCS-APIRequest': 'true'} response = requests.get(f'{NEXTCLOUD_API_URL}/shares', headers=headers, auth=(NEXTCLOUD_USERNAME, NEXTCLOUD_PASSWORD)) return response.json()['ocs']['data']# Dropbox API - Upload filedef upload_to_dropbox(file_path, dropbox_path): headers = { 'Authorization': f'Bearer {DROPBOX_ACCESS_TOKEN}', 'Dropbox-API-Arg': f'{{"path": "{dropbox_path}", "mode": "overwrite"}}', 'Content-Type': 'application/octet-stream' } with open(file_path, 'rb') as f: response = requests.post('https://content.dropboxapi.com/2/files/upload', headers=headers, data=f.read()) return response.json()# Sync files from Nextcloud to Dropboxdef sync_nextcloud_to_dropbox(): nextcloud_files = get_nextcloud_file_list() for file_info in nextcloud_files: file_path = file_info['file_target'] file_name = file_info['file_source']['name'] dropbox_path = f'/Path/To/Dropbox/{file_name}' # Replace with the desired Dropbox path # Download file from Nextcloud nextcloud_file_url = f'{NEXTCLOUD_API_URL}/shares/{file_info["id"]}/download' response = requests.get(nextcloud_file_url, auth=(NEXTCLOUD_USERNAME, NEXTCLOUD_PASSWORD)) # Save the file temporarily temp_file_path = f'/path/to/temp/directory/{file_name}' # Replace with a temporary directory path with open(temp_file_path, 'wb') as f: f.write(response.content) # Upload file to Dropbox upload_to_dropbox(temp_file_path, dropbox_path) print(f'Synced file: {file_name}') # Remove the temporary file os.remove(temp_file_path)# Example usagesync_nextcloud_to_dropbox() |
Before running the code, make sure to replace the following placeholders:
your-nextcloud-instance.com: Replace with the URL of your Nextcloud instance.your-username: Replace with your Nextcloud username.your-password: Replace with your Nextcloud password.YOUR_DROPBOX_ACCESS_TOKEN: Replace with your Dropbox access token./Path/To/Dropbox: Replace with the desired path in Dropbox where you want to sync the files./path/to/temp/directory: Replace with the path to a temporary directory where the files can be temporarily saved.
Ensure that you have the necessary permissions and access to both Nextcloud and Dropbox. The code retrieves the file list from Nextcloud, downloads each file, temporarily saves it, and then uploads it to the specified path in Dropbox using their respective APIs.

Copy Dropbox to NextCloud
To synchronize files from Dropbox to Nextcloud, you can use the Dropbox API and the Nextcloud WebDAV API in Python. Here’s an example code snippet that demonstrates how to achieve this synchronization:
1 2 3 4 5 6 7 8 9 10 11 12 13 14 15 16 17 18 19 20 21 22 23 24 25 26 27 28 29 30 31 32 33 34 35 36 37 38 39 40 41 42 43 44 45 46 47 | import osimport requestsfrom dropbox import Dropboxfrom nextcloud import NextCloud# Dropbox API credentialsDROPBOX_ACCESS_TOKEN = 'YOUR_DROPBOX_ACCESS_TOKEN'# Nextcloud WebDAV API credentialsNEXTCLOUD_BASE_URL = 'https://your-nextcloud-instance.com/remote.php/dav/files/your-username'NEXTCLOUD_USERNAME = 'your-username'NEXTCLOUD_PASSWORD = 'your-password'# Dropbox API - Download filedef download_from_dropbox(file_path, local_path): dbx = Dropbox(DROPBOX_ACCESS_TOKEN) dbx.files_download_to_file(local_path, file_path)# Nextcloud API - Upload filedef upload_to_nextcloud(file_path, remote_path): nc = NextCloud(NEXTCLOUD_BASE_URL, auth=(NEXTCLOUD_USERNAME, NEXTCLOUD_PASSWORD)) nc.upload(file_path, remote_path)# Sync files from Dropbox to Nextclouddef sync_dropbox_to_nextcloud(dropbox_folder_path, nextcloud_folder_path): dbx = Dropbox(DROPBOX_ACCESS_TOKEN) files = dbx.files_list_folder(dropbox_folder_path).entries for file in files: if isinstance(file, dbx.files.FileMetadata): file_name = file.name dropbox_file_path = f'{dropbox_folder_path}/{file_name}' local_file_path = f'/path/to/local/directory/{file_name}' # Replace with a local directory path nextcloud_file_path = f'{nextcloud_folder_path}/{file_name}' # Download file from Dropbox download_from_dropbox(dropbox_file_path, local_file_path) # Upload file to Nextcloud upload_to_nextcloud(local_file_path, nextcloud_file_path) print(f'Synced file: {file_name}') # Remove the local file os.remove(local_file_path)# Example usagesync_dropbox_to_nextcloud('/Dropbox/Folder', '/Nextcloud/Folder') |
Before running the code, make sure to replace the following placeholders:
YOUR_DROPBOX_ACCESS_TOKEN: Replace with your Dropbox access token.https://your-nextcloud-instance.com/remote.php/dav/files/your-username: Replace with the URL of your Nextcloud WebDAV endpoint. Make sure to append/remote.php/dav/files/your-usernameto the base URL.your-username: Replace with your Nextcloud username.your-password: Replace with your Nextcloud password./Dropbox/Folder: Replace with the Dropbox folder path you want to sync./Nextcloud/Folder: Replace with the Nextcloud folder path where you want to sync the files./path/to/local/directory: Replace with the path to a local directory where the files can be temporarily saved.
Ensure that you have the necessary permissions and access to both Dropbox and Nextcloud. The code lists files in the Dropbox folder, downloads each file, temporarily saves it, and then uploads it to the specified path in Nextcloud using their respective APIs.
BT Internet – Mail Automation
BT Internet is an internet service provider (ISP) in the United Kingdom, and the email service it offers is commonly known as BT Mail. The BT Mail platform is powered by a partnership with Yahoo. BT Internet uses Yahoo’s email infrastructure to provide email services to its customers.
BT Mail operates on the Yahoo Mail platform, which means that users with BT Internet accounts access their emails through the Yahoo Mail interface. This partnership allows BT Internet customers to use the familiar Yahoo Mail interface and features while still using their BT Internet email addresses.
So, to access and manage your BT Internet email account, you can do so by visiting the Yahoo Mail website or using a mail client that supports IMAP or POP3 protocols, such as Microsoft Outlook or Mozilla Thunderbird, and configuring it with your BT Internet email account settings.
To automate actions with a BT Internet email account, you can use a programming language like Python along with the Selenium library, which allows you to interact with web browsers programmatically.
Here’s an example of Python code that demonstrates basic email automation tasks using a BT Internet email account:
1 2 3 4 5 6 7 8 9 10 11 12 13 14 15 16 17 18 19 20 21 22 23 24 25 26 27 28 29 30 31 32 33 34 35 36 37 38 39 40 41 42 43 44 45 46 47 48 49 50 51 52 53 | from selenium import webdriverfrom selenium.webdriver.common.keys import Keysfrom selenium.webdriver.common.by import Byfrom selenium.webdriver.support.ui import WebDriverWaitfrom selenium.webdriver.support import expected_conditions as EC# Configure the path to the web driver executable# Make sure to download the appropriate driver for your browser (e.g., Chrome, Firefox, etc.)driver_path = '/path/to/driver/executable'# Create a new instance of the web driverdriver = webdriver.Chrome(driver_path) # Replace with the appropriate driver# Open BT Internet login pagedriver.get('https://signin1.bt.com/login/emailloginform')# Enter email and passwordemail_input = driver.find_element(By.ID, 'username')email_input.send_keys('your_email@btinternet.com')password_input = driver.find_element(By.ID, 'password')password_input.send_keys('your_password')# Submit the login formpassword_input.send_keys(Keys.RETURN)# Wait for the inbox page to loadWebDriverWait(driver, 10).until(EC.title_contains('Inbox'))# Access emailsemails = driver.find_elements(By.CSS_SELECTOR, 'div.row-subject span.subject')for email in emails: print(email.text)# Compose and send an emailcompose_button = driver.find_element(By.ID, 'compose-button')compose_button.click()to_input = driver.find_element(By.ID, 'to-field')to_input.send_keys('recipient@example.com')subject_input = driver.find_element(By.ID, 'subject')subject_input.send_keys('Hello from BT Internet!')body_input = driver.find_element(By.ID, 'message-body')body_input.send_keys('This is an automated email.')send_button = driver.find_element(By.CSS_SELECTOR, 'button.compose-send-button')send_button.click()# Close the browserdriver.quit() |
Before running the code, make sure to replace 'your_email@btinternet.com' and 'your_password' with your actual BT Internet email address and password.
Note that this code uses the Chrome web driver as an example. You’ll need to download the appropriate web driver for the browser you intend to use (e.g., Chrome, Firefox) and provide the correct path to the driver executable.
Please also note that automating web interactions using Selenium may be subject to terms of service and usage policies set by BT Internet. Make sure to comply with any applicable rules and regulations when automating email actions.
To find the available web browsers on your system using Python, you can use the webbrowser module. Here’s an example code snippet that demonstrates how to retrieve a list of available web browsers:
1 2 3 4 5 6 7 8 9 10 11 12 13 14 15 16 | import webbrowser# Get a list of available browsersdef get_available_browsers(): browsers = [] for name in webbrowser._tryorder: browser = webbrowser.get(name) if browser and browser.name not in browsers: browsers.append(browser.name) return browsers# Example usageavailable_browsers = get_available_browsers()print("Available web browsers:")for browser in available_browsers: print(browser) |
When you run this code, it will iterate through the available web browser names in the _tryorder list provided by the webbrowser module. It will then attempt to get each browser using webbrowser.get(name). If the browser is successfully retrieved and its name is not already in the browsers list, it will be added to the list.
Finally, the code will print out the list of available web browsers on your system.
Please note that the webbrowser module relies on the default web browser settings on your system. So, the availability of web browsers may vary depending on your operating system and the browsers installed on your machine.