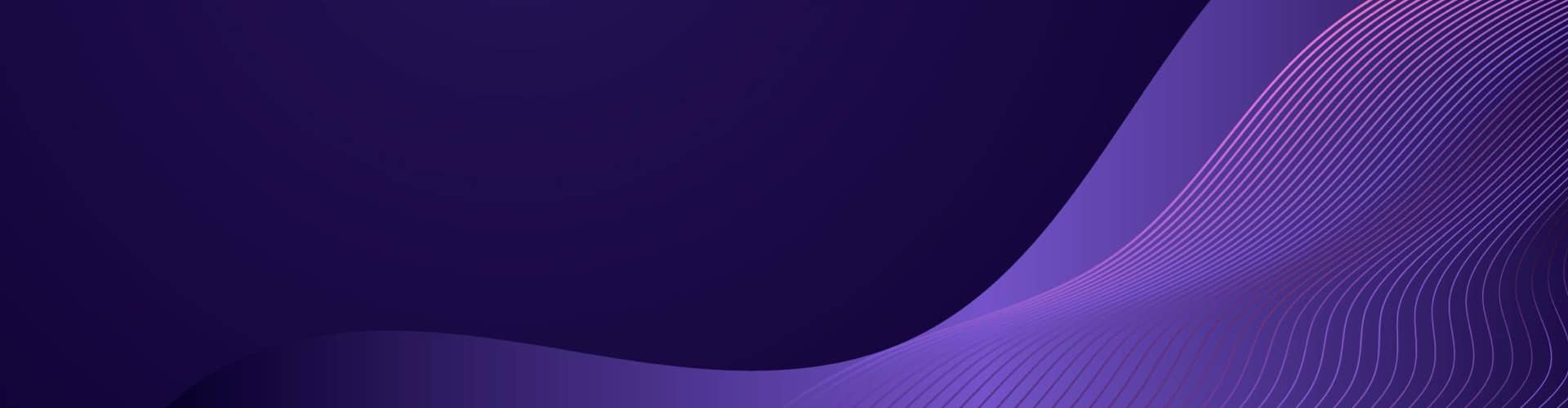Pandoc is a powerful command-line tool that allows you to convert documents between various markup formats, such as Markdown, HTML, LaTeX, Microsoft Word, and more. It supports a wide range of input and output formats, making it a versatile tool for document conversion.
- Getting Started
- MD to PDF using CSS
- MD to EPUB
- Convert MD to Multiple formats
- Convert MDs in a Folder
- Join MD files & Convert
- Insert Metadata & Convert
- MD from Git to Convert
- MD to WordPress
- Maintaining Pandoc
- Using Pandoc with a Windows Service
- Other Uses for Pandoc
- Making Presentations
- Using Alternatives to Pandoc
- Notes on Document Conversion
- More on Markdown
Getting Started
To get started with Pandoc, you’ll need to have it installed on your system. You can download and install it from the official Pandoc website (https://pandoc.org/) following the installation instructions for your operating system.
Once you have Pandoc installed, you can use it from the command line to convert documents. Here’s the basic syntax:
pandoc [options] input-file [options] -o output-file [options]Let’s go through an example. Suppose you have a Markdown file called “input.md” that you want to convert to HTML. You can use the following command:
pandoc input.md -o output.htmlThis command tells Pandoc to convert “input.md” to HTML and save the output to “output.html”. Pandoc automatically detects the input and output formats based on the file extensions.
Pandoc also provides various options to customize the conversion process. For example, you can specify a different output format using the --to option:
pandoc input.md --to=docx -o output.docxIn this case, Pandoc converts “input.md” to Microsoft Word format (docx) and saves it as “output.docx”.
You can explore more options and features offered by Pandoc in the official documentation (https://pandoc.org/MANUAL.html). It provides detailed information about supported formats, customization options, and advanced features like template-based conversion.
Convert MD to PDF using CSS
To convert a Markdown file to PDF using a CSS file for formatting, you can use Pandoc with a command-line similar to the following:
pandoc input.md -o output.pdf --css=styles.cssIn this command, replace “input.md” with the path to your Markdown file that you want to convert, and “output.pdf” with the desired name and location for the generated PDF file.
The --css=styles.css option specifies the path to the CSS file you want to use for styling the PDF. Make sure to provide the correct path to your CSS file. You can customize the CSS file to control the appearance of the PDF, including fonts, colors, margins, and other styling aspects.
For example, let’s assume you have a Markdown file called “input.md” and a CSS file called “styles.css” located in the same directory. You can use the following command:
pandoc input.md -o output.pdf --css=styles.cssPandoc will convert “input.md” to a PDF file named “output.pdf” using the specified CSS file for styling.
Remember that Pandoc relies on LaTeX to generate PDF files, so you’ll need to have LaTeX installed on your system for this conversion to work.
If you don’t have LaTeX installed or prefer a different approach, you can also explore alternative methods such as using a Pandoc template or using an intermediary format like HTML before converting it to PDF. Let me know if you need assistance with those approaches as well!
Here’s an example of a simple CSS file that you can use as a starting point for formatting your converted Markdown to PDF:
body {
font-family: Arial, sans-serif;
margin: 2cm;
line-height: 1.5;
}
h1 {
font-size: 24pt;
}
h2 {
font-size: 18pt;
}
h3 {
font-size: 14pt;
}
p {
font-size: 12pt;
}
ul, ol {
margin-top: 0.5em;
margin-bottom: 0.5em;
}
li {
font-size: 12pt;
}
a {
color: #0366d6;
text-decoration: none;
}
a:hover {
text-decoration: underline;
}
In this CSS file, we define some basic styles for different elements commonly used in Markdown documents. You can customize these styles further according to your preferences.
To use this CSS file for your conversion, save it as, for example, “styles.css” in the same directory as your Markdown file. Then, you can use the Pandoc command I provided earlier:
pandoc input.md -o output.pdf --css=styles.cssReplace “input.md” with the path to your Markdown file and “output.pdf” with the desired name and location for the generated PDF file.
Feel free to modify the CSS file to match your desired styling preferences. You can change fonts, colors, margins, and other CSS properties to achieve the desired look for your converted PDF.
The CSS file should serve as a good starting point for your need, if you need more formatting, here’s an updated version of the CSS file that includes styles for bold, italic, and table handling:
body {
font-family: Arial, sans-serif;
margin: 2cm;
line-height: 1.5;
}
h1 {
font-size: 24pt;
}
h2 {
font-size: 18pt;
}
h3 {
font-size: 14pt;
}
p {
font-size: 12pt;
}
ul, ol {
margin-top: 0.5em;
margin-bottom: 0.5em;
}
li {
font-size: 12pt;
}
a {
color: #0366d6;
text-decoration: none;
}
a:hover {
text-decoration: underline;
}
strong, b {
font-weight: bold;
}
em, i {
font-style: italic;
}
table {
width: 100%;
border-collapse: collapse;
border: 1px solid #ccc;
}
th, td {
padding: 8px;
border: 1px solid #ccc;
}
th {
background-color: #f2f2f2;
}
In this updated CSS file, we’ve added styles for bold and italic text using the strong and em tags, respectively. Additionally, we’ve included table styles for handling tables in the converted Markdown.
To use this updated CSS file, save it as “styles.css” in the same directory as your Markdown file. Then, you can use the Pandoc command to convert the Markdown to PDF:
pandoc input.md -o output.pdf --css=styles.cssReplace “input.md” with the path to your Markdown file and “output.pdf” with the desired name and location for the generated PDF file.
Feel free to further customize the CSS file to match your specific requirements. You can adjust the fonts, colors, padding, and other CSS properties as needed to achieve the desired formatting for your converted PDF.
Convert MD to EPUB
To create EPUB files using Pandoc, you can utilize the following command:
pandoc input.md -o output.epubIn this command, replace “input.md” with the path to your Markdown file that you want to convert, and “output.epub” with the desired name and location for the generated EPUB file.
By default, Pandoc will convert the Markdown content to EPUB format.
However, there are several additional options you can use to customize the EPUB output:
- To specify a cover image for the EPUB, you can use the
--epub-cover-imageoption followed by the path to the cover image file:luaCopy codepandoc input.md -o output.epub --epub-cover-image=cover.jpg - To add metadata such as the EPUB title, author, language, and more, you can use the
--epub-metadataoption followed by the path to a YAML file containing the metadata:luaCopy codepandoc input.md -o output.epub --epub-metadata=metadata.ymlHere’s an example of how the metadata YAML file could look:yamlCopy code--- title: My Book Title author: John Doe language: en ... --- - Pandoc also provides options to customize the EPUB stylesheet and include additional files. You can refer to the Pandoc documentation for more advanced EPUB customization options.
Keep in mind that Pandoc relies on a default EPUB template, which may not offer extensive styling options. If you require more advanced customization, you can provide your own EPUB template using the --template option.
pandoc input.md -o output.epub --template=mytemplate.epubIn this case, replace “mytemplate.epub” with the path to your custom EPUB template.
(Remember to have Pandoc installed on your system before using these commands.)
Convert MD to Multiple formats
To convert a Markdown file to multiple formats (PDF, HTML, and EPUB) simultaneously using Pandoc and including a CSS file and a front image, you can create a script that executes multiple Pandoc commands. Here’s an example script that you can use:
#!/bin/bash
# Input file
input_file="input.md"
# Output files
output_pdf="output.pdf"
output_html="output.html"
output_epub="output.epub"
# CSS file
css_file="styles.css"
# Front image
front_image="cover.jpg"
# Convert to PDF
pandoc "$input_file" -o "$output_pdf" --css="$css_file" --metadata=cover-image:"$front_image"
# Convert to HTML
pandoc "$input_file" -o "$output_html" --css="$css_file" --metadata=cover-image:"$front_image"
# Convert to EPUB
pandoc "$input_file" -o "$output_epub" --css="$css_file" --metadata=cover-image:"$front_image"
In this script:
- Replace
input.mdwith the path to your Markdown file. - Specify the desired output file names for PDF, HTML, and EPUB formats (
output.pdf,output.html, andoutput.epubin this example). - Set the correct path for the CSS file (
styles.css) and the front image (cover.jpg).
Save the script to a file, for example, convert.sh. Make sure the script file has execute permissions (chmod +x convert.sh).
When you run the script (./convert.sh), it will execute three Pandoc commands, converting the Markdown file to PDF, HTML, and EPUB formats using the specified CSS file and front image.
Adjust the CSS file and front image path according to your needs, and modify any other parameters or options as desired.
Convert MDs in a Folder
Here’s an example script that converts all Markdown files in a directory structure to HTML using Pandoc and generates an index file:
#!/bin/bash
# Output directory
output_dir="output"
# Create output directory if it doesn't exist
mkdir -p "$output_dir"
# Convert each Markdown file to HTML
find . -type f -name "*.md" -print0 | while IFS= read -r -d '' file; do
# Get the file name without extension
filename=$(basename "$file" .md)
# Create a subdirectory in the output directory to match the input directory structure
subdirectory="${file%/*}"
output_subdirectory="${subdirectory#./}"
mkdir -p "$output_dir/$output_subdirectory"
# Convert Markdown to HTML
pandoc "$file" -o "$output_dir/$output_subdirectory/$filename.html"
done
# Generate index file
find "$output_dir" -type f -name "*.html" -print | sort > "$output_dir/index.html"
In this script:
- Set the
output_dirvariable to specify the directory where the HTML files and index file will be generated. - The script uses the
findcommand to search for Markdown files (*.md) in the current directory and its subdirectories. - For each Markdown file found, the script converts it to HTML using Pandoc and saves the HTML file in the corresponding subdirectory within the
output_dir. - Finally, the script generates an index file (
index.html) in theoutput_dirlisting all the generated HTML files in alphabetical order.
Save the script to a file, for example, convert_md_to_html.sh. Make sure the script file has execute permissions (chmod +x convert_md_to_html.sh).
When you run the script (./convert_md_to_html.sh), it will convert all Markdown files in the directory structure to HTML and generate an index file.
Adjust the output_dir variable if you want to specify a different output directory. You can also modify the script to include additional options or customize the HTML output according to your requirements.
Join MD files & Convert
Here’s an example script that joins multiple Markdown files into a single file, adds a table of contents, and converts it to PDF using Pandoc:
#!/bin/bash
# Output file
output_file="output.pdf"
# Temporary merged file
merged_file="merged.md"
# List of input files to join
input_files=(
"file1.md"
"file2.md"
"file3.md"
)
# Create the temporary merged file
cat "${input_files[@]}" > "$merged_file"
# Generate table of contents
toc="$(pandoc -f markdown "$merged_file" --toc)"
# Generate the final PDF with table of contents
pandoc -f markdown -o "$output_file" --toc --toc-depth=3 <(echo "$toc" && echo && cat "$merged_file")
# Remove the temporary merged file
rm "$merged_file"
In this script:
- Set the
output_filevariable to specify the desired name and location for the generated PDF file. - Adjust the
input_filesarray to include the paths of the Markdown files you want to join and convert. - The script creates a temporary merged file (
merged.md) by concatenating the content of all input files using thecatcommand. - It then generates a table of contents using the first
pandoccommand, storing it in thetocvariable. - Finally, the script uses the second
pandoccommand to create the final PDF. It combines the table of contents (toc), a blank line, and the content of the merged file, and saves it as the output PDF file.
Save the script to a file, for example, join_and_convert.sh. Make sure the script file has execute permissions (chmod +x join_and_convert.sh).
Adjust the output_file and input_files variables according to your requirements. You can also customize the pandoc commands further by adding additional options or adjusting the table of contents depth (--toc-depth) as needed.
Insert Metadata & Convert
Here’s an example script that takes input document metadata, converts a Markdown file to PDF, and adds a header and footer using the provided metadata:
#!/bin/bash
# Input file
input_file="input.md"
# Output file
output_file="output.pdf"
# Document metadata
title="Document Title"
author="John Doe"
header_text="Confidential"
footer_text="Page [page]"
# Convert Markdown to PDF with header and footer
pandoc "$input_file" -o "$output_file" \
--metadata title="$title" \
--metadata author="$author" \
--include-in-header <(echo "<header>$header_text</header>") \
--include-in-footer <(echo "<footer>$footer_text</footer>")
In this script:
- Set the
input_filevariable to specify the path to your Markdown file. - Set the
output_filevariable to specify the desired name and location for the generated PDF file. - Adjust the
titleandauthorvariables to match your document’s metadata. - Modify the
header_textandfooter_textvariables to set the desired text for the header and footer, respectively. You can use special variables like[page]in the footer text to display the page number.
Save the script to a file, for example, convert_md_to_pdf.sh. Make sure the script file has execute permissions (chmod +x convert_md_to_pdf.sh).
When you run the script (./convert_md_to_pdf.sh), it will convert the Markdown file to a PDF, adding a header and footer using the provided metadata. The output PDF file will be saved as specified in the output_file variable.
Please note that this script assumes you have Pandoc installed on your system and available in the command line.
Feel free to customize the script further to suit your specific requirements. You can adjust the metadata, header, footer, and other options provided by Pandoc to achieve the desired formatting and styling for your PDF.
MD from Git to Convert
To read Markdown from a Git repository or GitHub, convert it to PDF with CSS, metadata, table of contents (TOC), and a title overlaid on the front page image, you can use the following script:
#!/bin/bash
# Git repository or GitHub URL
repository="https://github.com/username/repository"
# Markdown file path
markdown_file="path/to/file.md"
# Output PDF file
output_file="output.pdf"
# CSS file
css_file="styles.css"
# Front page image
front_image="cover.jpg"
# Title for front page
title="Document Title"
# Temporary directory
temp_dir="temp"
# Clone the repository or fetch the Markdown file from GitHub
if [[ $repository == *"github.com"* ]]; then
git clone --depth 1 "$repository" "$temp_dir"
else
git clone --depth 1 "$repository" "$temp_dir" --quiet
fi
# Convert Markdown to PDF with CSS, metadata, and TOC
pandoc "$temp_dir/$markdown_file" -o "$temp_dir/output.pdf" \
--css="$css_file" \
--metadata title="$title" \
--toc
# Overlay the title on the front page image
convert "$temp_dir/$front_image" -fill white -pointsize 72 \
-gravity center -annotate +0+100 "$title" "$temp_dir/frontpage.jpg"
# Merge the front page image with the generated PDF
convert "$temp_dir/frontpage.jpg" "$temp_dir/output.pdf" \
-gravity center -append "$output_file"
# Clean up temporary files
rm -rf "$temp_dir"
In this script:
- Set the
repositoryvariable to the Git repository URL or GitHub URL containing the Markdown file you want to convert. - Specify the
markdown_filevariable with the path to the Markdown file within the repository. - Set the
output_filevariable to specify the desired name and location for the generated PDF file. - Provide the
css_filevariable with the path to the CSS file for styling. - Set the
front_imagevariable to the path of the front page image. - Specify the
titlevariable with the text you want to overlay on the front page image. - The script clones the repository or fetches the Markdown file from GitHub into a temporary directory.
- It then uses Pandoc to convert the Markdown file to PDF, applying the provided CSS file, metadata, and generating a table of contents.
- The script overlays the title text on the front page image using the
convertcommand from ImageMagick. - Finally, it merges the modified front page image with the generated PDF to create the final output file.
- Temporary files and the temporary directory are cleaned up at the end of the script.
Make sure you have Pandoc and ImageMagick installed on your system and available in the command line.
Save the script to a file, for example, convert_git_to_pdf.sh. Make sure the script file has execute permissions (chmod +x convert_git_to_pdf.sh).
Adjust the variables according to your specific Git repository or GitHub URL, file paths, and desired settings.
Python
Here’s an equivalent script written in Python that performs the same task of converting Markdown from a Git repository or GitHub to a PDF with CSS, metadata, table of contents, and a title overlaid on the front page image:
#python
import os
import subprocess
import requests
from shutil import rmtree
from PIL import Image, ImageDraw, ImageFont
# Git repository or GitHub URL
repository = "https://github.com/username/repository"
# Markdown file path
markdown_file = "path/to/file.md"
# Output PDF file
output_file = "output.pdf"
# CSS file
css_file = "styles.css"
# Front page image
front_image = "cover.jpg"
# Title for front page
title = "Document Title"
# Temporary directory
temp_dir = "temp"
# Clone the repository or fetch the Markdown file from GitHub
subprocess.run(["git", "clone", "--depth", "1", repository, temp_dir])
# Convert Markdown to PDF with CSS, metadata, and TOC
subprocess.run([
"pandoc", f"{temp_dir}/{markdown_file}", "-o", f"{temp_dir}/output.pdf",
"--css", css_file, "--metadata", f"title={title}", "--toc"
])
# Overlay the title on the front page image
frontpage_image = Image.open(f"{temp_dir}/{front_image}")
draw = ImageDraw.Draw(frontpage_image)
font = ImageFont.truetype("arial.ttf", 72) # Adjust the font as needed
text_width, text_height = draw.textsize(title, font=font)
text_position = ((frontpage_image.width - text_width) // 2, 100)
draw.text(text_position, title, font=font, fill="white")
# Save the modified front page image
frontpage_image.save(f"{temp_dir}/frontpage.jpg")
# Merge the front page image with the generated PDF
subprocess.run([
"convert", f"{temp_dir}/frontpage.jpg", f"{temp_dir}/output.pdf",
"-gravity", "center", "-append", output_file
])
# Clean up temporary files
rmtree(temp_dir)
In this Python script:
- Set the
repository,markdown_file,output_file,css_file,front_image,title, andtemp_dirvariables as in the previous example. - The script uses the
subprocess.run()function to execute Git commands and the Pandoc command. - It also uses the
requestslibrary to download the front page image if it’s a remote URL (GitHub). - The
PILlibrary is used to manipulate and overlay the title text on the front page image. - Finally, the
convertcommand from the ImageMagick library is invoked usingsubprocess.run()to merge the front page image with the generated PDF. - Temporary files and the temporary directory are cleaned up using the
rmtree()function from theshutilmodule.
Make sure you have Git, Pandoc, ImageMagick, and the necessary Python libraries (PIL, requests) installed.
Save the script to a file, for example, convert_git_to_pdf.py. You can then run the script using python convert_git_to_pdf.py.
Adjust the variables according to your specific Git repository or GitHub URL, file paths, and desired settings.
PowerShell
Here’s a PowerShell script that can convert Markdown files from a GitHub repository to PDF using Pandoc and then push the generated PDF files back to the repository:
# Set the repository URL
$repositoryUrl = "https://github.com/username/repository"
# Set the path to the local directory where PDF files will be generated
$localDirectory = "C:\path\to\local\directory"
# Set the branch name to commit the PDF files
$branchName = "pdf-output"
# Clone the repository
git clone $repositoryUrl
# Navigate to the cloned repository directory
$repositoryName = [System.IO.Path]::GetFileNameWithoutExtension($repositoryUrl)
cd $repositoryName
# Get a list of all Markdown files in the repository
$markdownFiles = Get-ChildItem -Recurse -Filter "*.md" | Select-Object -ExpandProperty FullName
# Iterate over each Markdown file
foreach ($file in $markdownFiles) {
# Convert Markdown to PDF using Pandoc
$pdfFileName = [System.IO.Path]::ChangeExtension($file, "pdf")
pandoc $file -o $pdfFileName
# Move the PDF file to the local directory
$newPath = Join-Path $localDirectory ([System.IO.Path]::GetFileName($pdfFileName))
Move-Item -Path $pdfFileName -Destination $newPath
# Stage the PDF file for commit
git add $newPath
}
# Commit the PDF files
git commit -m "Add PDF files"
# Create a new branch for the PDF output
git branch $branchName
git checkout $branchName
# Push the PDF output branch to the remote repository
git push -u origin $branchName
# Switch back to the main branch
git checkout main
# Clean up the local repository
Remove-Item $repositoryName -Recurse
Before running the script, make sure you have the following prerequisites:
- Install Git: Download and install Git for Windows from the official website: https://git-scm.com/downloads
- Install Pandoc: Download and install the Windows version of Pandoc from the official website: https://pandoc.org/installing.html
- Install PowerShell: PowerShell is pre-installed on Windows. Ensure that you have PowerShell available in your environment.
Adjust the variables at the beginning of the script to set the repository URL, local directory path, and branch name according to your needs.
Save the script to a file, for example, convert_md_to_pdf.ps1. Open a PowerShell terminal, navigate to the directory containing the script, and execute it using the following command:
.\convert_md_to_pdf.ps1The script will clone the GitHub repository, convert all Markdown files to PDF using Pandoc, move the PDF files to the specified local directory, commit the PDF files to a new branch, and push the branch to the remote repository.
Please note that you need appropriate permissions to push changes to the remote repository.
Convert MD to WordPress
To convert Markdown (MD) to WordPress, you can follow these steps:
- Convert Markdown to HTML: The first step is to convert your Markdown files to HTML. You can use a Markdown to HTML converter like Pandoc or a Markdown library in your programming language of choice. Here’s an example of using Pandoc to convert a Markdown file to HTML:bashCopy code
pandoc input.md -o output.htmlThis command will convertinput.mdtooutput.html. - Log in to your WordPress admin dashboard: Open your web browser and log in to your WordPress admin dashboard.
- Create a new post or page: In the WordPress admin dashboard, navigate to “Posts” or “Pages” (depending on where you want to add your content) and click on “Add New” to create a new post or page.
- Switch to the HTML editor: WordPress provides two editing modes: Visual and Text. Switch to the Text editor, which allows you to work with HTML directly.
- Copy the HTML content: Open the generated HTML file (
output.html) in a text editor or your preferred HTML editor. Copy the entire content. - Paste the HTML content into the WordPress editor: Go back to the WordPress editor and paste the copied HTML content into the Text editor.
- Publish or update the post/page: Once you have pasted the HTML content, you can preview it in the Visual editor or make any additional edits. When you are satisfied, click “Publish” or “Update” to save the post/page.
By following these steps, you can convert Markdown to HTML using Pandoc or another converter, and then copy and paste the HTML content into the WordPress editor.
Alternatively, you can explore plugins like “Markdown to WP Post/Page” or “WP Githuber MD” that offer more streamlined ways to convert and import Markdown content into WordPress. These plugins may provide additional features and options for handling Markdown conversion within the WordPress environment.
Remember to customize and format the content in WordPress as needed, such as adding headings, images, links, and applying any desired styles using the WordPress editor tools.
Maintaining Pandoc
Here’s a PowerShell script for Windows that checks for the installation of Pandoc, checks the latest version available online, and updates Pandoc if the online version is newer. It also installs Pandoc if it’s not already installed, adds Pandoc to the system’s PATH environment variable, and outputs a confirmation message.
# Set the Pandoc download URL
$downloadUrl = "https://github.com/jgm/pandoc/releases/latest/download/pandoc-windows-x86_64.zip"
# Set the installation directory
$installDirectory = "C:\path\to\install\directory"
# Check if Pandoc is installed
$installedVersion = ""
$pandocPath = "pandoc.exe"
try {
$installedVersion = (pandoc --version 2>&1).Split()[1]
} catch {
Write-Host "Pandoc is not installed."
}
# Get the latest Pandoc version from GitHub
$latestVersion = (Invoke-WebRequest -Uri $downloadUrl).Links |
Where-Object { $_.InnerText -like "*pandoc-*-windows-x86_64.zip" } |
Select-Object -First 1 -ExpandProperty InnerText |
ForEach-Object { $_ -replace 'pandoc-', '' -replace '-windows-x86_64.zip', '' }
# Compare the installed version with the latest version
if ($installedVersion -eq $latestVersion) {
Write-Host "Pandoc is already up to date. Version $installedVersion is installed."
} else {
# Download and install the latest version
$downloadPath = Join-Path $installDirectory "pandoc.zip"
Invoke-WebRequest -Uri $downloadUrl -OutFile $downloadPath
Expand-Archive -Path $downloadPath -DestinationPath $installDirectory -Force
Remove-Item -Path $downloadPath -Force
# Add Pandoc to the system's PATH environment variable
$envPath = [Environment]::GetEnvironmentVariable("PATH", "Machine")
if ($envPath -notlike "*$installDirectory*") {
[Environment]::SetEnvironmentVariable("PATH", "$envPath;$installDirectory", "Machine")
}
# Output confirmation
Write-Host "Pandoc has been updated to version $latestVersion and added to the system's PATH."
}
# Example of use
Write-Host "You can now use Pandoc by running 'pandoc --version' or any other Pandoc command."
Adjust the $installDirectory variable to set the desired installation directory for Pandoc.
Save the script to a file, for example, check_and_install_pandoc.ps1. Open a PowerShell terminal with administrative privileges, navigate to the directory containing the script, and execute it using the following command:
.\check_and_install_pandoc.ps1The script checks if Pandoc is already installed by attempting to execute the pandoc --version command. If Pandoc is not installed, it proceeds with downloading and installing the latest version from the provided GitHub URL. The script also adds Pandoc to the system’s PATH environment variable, allowing you to use Pandoc from any command prompt without specifying the full path.
Finally, the script outputs a confirmation message and provides an example of how to use Pandoc.
Make sure you have administrative privileges to install and modify environment variables.
Linux
Certainly! Here’s a cross-distribution Bash script that checks for the installation of Pandoc on Linux, checks the latest version available online, and updates Pandoc if the online version is newer. It also installs Pandoc if it’s not already installed, adds Pandoc to the system’s PATH, and outputs a confirmation message.
!/bin/bash
# Set the Pandoc download URL
downloadUrl="https://github.com/jgm/pandoc/releases/latest/download/pandoc-linux.tar.gz"
# Set the installation directory
installDirectory="/usr/local/bin"
# Check if Pandoc is installed
installedVersion=""
if command -v pandoc >/dev/null 2>&1; then
installedVersion=$(pandoc --version | awk 'NR==1{print $2}')
fi
# Get the latest Pandoc version from GitHub
latestVersion=$(curl -sSL -I -o /dev/null -w %{url_effective} $downloadUrl | awk -F "/" '{print $NF}')
# Compare the installed version with the latest version
if [ "$installedVersion" = "$latestVersion" ]; then
echo "Pandoc is already up to date. Version $installedVersion is installed."
else
# Download and install the latest version
downloadPath=$(mktemp)
curl -L $downloadUrl -o $downloadPath
tar xvzf $downloadPath --strip-components 1 -C $installDirectory
rm $downloadPath
# Output confirmation
echo "Pandoc has been updated to version $latestVersion and added to the system's PATH."
fi
# Example of use
echo "You can now use Pandoc by running 'pandoc --version' or any other Pandoc command."
Save the script to a file, for example, check_and_install_pandoc.sh. Open a terminal and navigate to the directory containing the script. Make the script executable by running the following command:
chmod +x check_and_install_pandoc.sh
Then, execute the script using the following command:
./check_and_install_pandoc.shThe script checks if Pandoc is already installed by checking if the pandoc command is available. If Pandoc is not installed, it proceeds with downloading and installing the latest version from the provided GitHub URL. The script adds Pandoc to the system’s PATH, allowing you to use Pandoc from any terminal without specifying the full path.
Finally, the script outputs a confirmation message and provides an example of how to use Pandoc.
Make sure you have the necessary permissions to install packages and modify system directories.
MacOS
Here’s a Bash script that checks for the installation of Pandoc on macOS, checks the latest version available online, and updates Pandoc if the online version is newer. It also installs Pandoc if it’s not already installed, adds Pandoc to the system’s PATH, and outputs a confirmation message.
#!/bin/bash
# Set the Pandoc download URL
downloadUrl="https://github.com/jgm/pandoc/releases/latest/download/pandoc-macOS.zip"
# Set the installation directory
installDirectory="/usr/local/bin"
# Check if Pandoc is installed
installedVersion=""
if command -v pandoc >/dev/null 2>&1; then
installedVersion=$(pandoc --version | awk 'NR==1{print $2}')
fi
# Get the latest Pandoc version from GitHub
latestVersion=$(curl -sSL -I -o /dev/null -w %{url_effective} $downloadUrl | awk -F "/" '{print $NF}' | cut -d'-' -f2)
# Compare the installed version with the latest version
if [ "$installedVersion" = "$latestVersion" ]; then
echo "Pandoc is already up to date. Version $installedVersion is installed."
else
# Download and install the latest version
downloadPath=$(mktemp)
curl -L $downloadUrl -o $downloadPath
unzip -o $downloadPath -d $installDirectory
rm $downloadPath
# Output confirmation
echo "Pandoc has been updated to version $latestVersion and added to the system's PATH."
fi
# Example of use
echo "You can now use Pandoc by running 'pandoc --version' or any other Pandoc command."
Save the script to a file, for example, check_and_install_pandoc.sh. Open a terminal and navigate to the directory containing the script. Make the script executable by running the following command:
chmod +x check_and_install_pandoc.shThen, execute the script using the following command:
./check_and_install_pandoc.shThe script checks if Pandoc is already installed by checking if the pandoc command is available. If Pandoc is not installed, it proceeds with downloading and installing the latest version from the provided GitHub URL. The script adds Pandoc to the system’s PATH, allowing you to use Pandoc from any terminal without specifying the full path.
Finally, the script outputs a confirmation message and provides an example of how to use Pandoc.
Make sure you have the necessary permissions to install packages and modify system directories.
Cross Platform
Here’s a cross-platform Bash script that can detect the operating system environment and update file paths accordingly to convert Markdown files to PDF using Pandoc:
#!/bin/bash
# Detect the operating system
case "$OSTYPE" in
linux*) platform="linux";;
darwin*) platform="mac";;
msys*) platform="windows";;
*) echo "Unsupported operating system: $OSTYPE"; exit 1;;
esac
# Set Pandoc executable and platform-specific path separators
case "$platform" in
"linux" | "mac") pandocExecutable="pandoc"; separator="/";;
"windows") pandocExecutable="pandoc.exe"; separator="\\";;
esac
# Set the input Markdown file path
inputFile="input.md"
# Set the output PDF file path
outputFile="output.pdf"
# Convert Markdown to PDF using Pandoc
"$pandocExecutable" "$inputFile" -o "$outputFile"
echo "Conversion complete. PDF file generated: $outputFile"
Save the script to a file, for example, convert_md_to_pdf.sh. Make the script executable by running the following command:
chmod +x convert_md_to_pdf.shTo use the script, place it in the same directory as the Markdown file you want to convert. Update the inputFile variable to set the correct input Markdown file name.
Open a terminal, navigate to the directory containing the script and the Markdown file, and execute the script using the following command:
./convert_md_to_pdf.shThe script detects the operating system environment using the $OSTYPE environment variable. Based on the detected environment, it sets the appropriate Pandoc executable (pandoc or pandoc.exe) and the path separator (/ for Linux and Mac, \ for Windows).
The input Markdown file path and the output PDF file path are set accordingly, and Pandoc is executed to convert the Markdown file to PDF.
The script outputs a message indicating the conversion is complete and displays the path to the generated PDF file.
I hope this script helps you convert Markdown files to PDF on Windows, Linux, and macOS! Let me know if you have any further questions.
To run the Bash script on Windows, you can use a Bash emulator or a Bash-compatible shell such as Git Bash or Cygwin. Here’s how you can execute the script using Git Bash:
- Install Git for Windows: Download and install Git from the official website (https://git-scm.com/downloads). Choose the appropriate version for your Windows system (32-bit or 64-bit) and follow the installation instructions.
- Launch Git Bash: After installation, launch Git Bash from the Start menu or by searching for “Git Bash” in the Windows search bar.
- Navigate to the script directory: Use the
cdcommand to navigate to the directory where you saved the script and your Markdown file. For example, if you saved the script toC:\path\to\scriptand your Markdown file is inC:\path\to\markdown, you can use the following command:bashCopy codecd /c/path/to/script - Make the script executable: Since Git Bash is based on a Unix-like environment, you need to make the script executable. Run the following command:bashCopy code
chmod +x convert_md_to_pdf.sh - Run the script: Execute the script using the following command:bashCopy code
./convert_md_to_pdf.sh
The script should now run on your Windows system using Git Bash. It will detect the environment and execute the appropriate commands to convert the Markdown file to PDF using Pandoc.
Note: If you prefer a more native Windows solution, you can consider using PowerShell instead. Let me know if you would like instructions on running the script using PowerShell.
Using Pandoc with a Windows Service
Here’s an example of how you can write a Windows service in Python using the pywin32 library to scan an input folder, convert Markdown files to PDF, and save them in an output folder:
import os
import time
import win32serviceutil
import win32service
import win32event
import servicemanager
import socket
import subprocess
from watchdog.observers import Observer
from watchdog.events import FileSystemEventHandler
# Configuration
input_folder = r'C:\path\to\input\folder'
output_folder = r'C:\path\to\output\folder'
pandoc_path = r'C:\path\to\pandoc.exe'
class ConvertEventHandler(FileSystemEventHandler):
def on_created(self, event):
if event.is_directory:
return
# Check if the created file is a Markdown file
if event.src_path.lower().endswith('.md'):
input_file = event.src_path
filename = os.path.basename(input_file)
output_file = os.path.join(output_folder, os.path.splitext(filename)[0] + '.pdf')
# Convert Markdown to PDF using Pandoc
subprocess.run([pandoc_path, input_file, '-o', output_file], shell=True)
class MarkdownToPdfService(win32serviceutil.ServiceFramework):
_svc_name_ = 'MarkdownToPdfService'
_svc_display_name_ = 'Markdown to PDF Conversion Service'
def __init__(self, args):
win32serviceutil.ServiceFramework.__init__(self, args)
self.hWaitStop = win32event.CreateEvent(None, 0, 0, None)
socket.setdefaulttimeout(60)
self.is_running = True
def SvcStop(self):
self.ReportServiceStatus(win32service.SERVICE_STOP_PENDING)
win32event.SetEvent(self.hWaitStop)
self.is_running = False
def SvcDoRun(self):
servicemanager.LogMsg(servicemanager.EVENTLOG_INFORMATION_TYPE,
servicemanager.PYS_SERVICE_STARTED,
(self._svc_name_, ''))
observer = Observer()
event_handler = ConvertEventHandler()
observer.schedule(event_handler, input_folder, recursive=True)
observer.start()
while self.is_running:
time.sleep(1)
observer.stop()
observer.join()
if __name__ == '__main__':
if len(sys.argv) == 1:
servicemanager.Initialize()
servicemanager.PrepareToHostSingle(MarkdownToPdfService)
servicemanager.StartServiceCtrlDispatcher()
else:
win32serviceutil.HandleCommandLine(MarkdownToPdfService)
Save the script with a .py extension, for example, markdown_to_pdf_service.py. Make sure you have the required libraries installed: pywin32, watchdog, and subprocess.
To compile the script into a binary executable, you can use tools like pyinstaller or py2exe. Here’s an example using pyinstaller:
- Install
pyinstaller:bashCopy codepip install pyinstaller - Compile the script:bashCopy code
pyinstaller --onefile markdown_to_pdf_service.pyThis command will generate an executable file in thedistdirectory.
To install the service, open a command prompt as an administrator and navigate to the directory containing the compiled executable (markdown_to_pdf_service.exe). Run the following command:
markdown_to_pdf_service.exe install
The service will be installed with the name MarkdownToPdfService. You can start, stop, and manage the service using the Services Management Console (`services.msc’).
Other Uses for Pandoc
Pandoc is a versatile tool that can be used in various novel ways beyond the typical document format conversions. Here are a few examples of novel uses for Pandoc:
- Static Site Generation: Pandoc can be used as part of a static site generation workflow. You can write your content in Markdown and use Pandoc to convert it to HTML, applying templates, custom styling, and other modifications in the process. This allows you to generate static websites that are easy to maintain and deploy.
- Documentation Generation: If you have a project with documentation written in Markdown, you can use Pandoc to convert it to other formats such as PDF, EPUB, or HTML, making it accessible in different forms. This is particularly useful for generating documentation that can be distributed or published in multiple formats.
- E-book Creation: Pandoc supports conversion to EPUB format, which makes it a handy tool for creating e-books. You can write your book in Markdown and utilize Pandoc’s features to generate professional-looking EPUB files that can be published and distributed to e-book platforms.
- Content Migration: If you have content stored in various formats (e.g., Word documents, HTML files, LaTeX documents), Pandoc can assist in migrating that content to a unified format, such as Markdown. By converting the content to Markdown, you can ensure consistency, portability, and easier collaboration.
- Report Generation: Pandoc can be utilized for automated report generation. By combining Pandoc with a scripting language like Python, you can dynamically populate templates with data, convert them to different formats, and generate reports on the fly. This can be particularly helpful for generating regular reports with updated data or personalized reports for individual users.
- Presentations: Pandoc supports converting Markdown to presentation formats like HTML-based slides or PDF slides. By writing your presentation content in Markdown and using Pandoc’s presentation features, you can create visually appealing slide decks quickly and easily.
These are just a few examples of novel uses for Pandoc. Its flexibility and wide range of supported formats make it a powerful tool for various document transformation and content processing tasks. Feel free to explore and experiment with Pandoc to discover more creative applications based on your specific needs.
Making Presentations
Pandoc provides support for generating presentations using Markdown. You can write your presentation content in Markdown and convert it to various presentation formats such as HTML-based slides or PDF slides.
Here’s an explanation of how to create presentations using Pandoc:
- Writing the Presentation Content in Markdown: Start by writing your presentation content in Markdown format. Each slide is represented by a Markdown section separated by horizontal rules (
---or***). You can use various Markdown features to structure your slides, add headings, lists, images, code blocks, and more.Here’s an example Markdown file (presentation.md) with three slides:markdownCopy code# Slide 1 Welcome to my presentation! --- ## Slide 2 This is the second slide. * Bullet point 1 * Bullet point 2 * Bullet point 3 --- ### Slide 3 This is the third slide with an image.  - Converting the Markdown to HTML-based Slides: Use Pandoc to convert the Markdown file to an HTML-based presentation. You can specify the
reveal.jsoutput format to generate slides using the Reveal.js framework.bashCopy codepandoc presentation.md -t revealjs -o presentation.htmlThis command generates an HTML file (presentation.html) that contains the slides in the Reveal.js format. You can open this file in a web browser to view your presentation. - Converting the Markdown to PDF Slides: Pandoc also supports converting Markdown presentations to PDF format. You can use the
beameroutput format, which is a popular LaTeX document class for creating presentations.bashCopy codepandoc presentation.md -t beamer -o presentation.pdfThis command generates a PDF file (presentation.pdf) containing the slides of your presentation. You can open this file in a PDF viewer to see your presentation in the form of slides. - Customizing Presentation Styles and Themes: Pandoc provides options to customize the appearance and styles of the presentations. For example, you can specify a custom CSS file to change the look and feel of HTML-based slides or use a different Beamer theme for PDF slides.bashCopy code
pandoc presentation.md -t revealjs -o presentation.html --css=custom.css pandoc presentation.md -t beamer -o presentation.pdf -V theme:metropolisIn the above commands,custom.cssis a custom CSS file that modifies the styling of the HTML-based slides. Thetheme:metropolisoption selects the “metropolis” theme for the PDF slides.
These examples demonstrate how you can create presentations using Pandoc and Markdown. You can experiment with different Markdown elements, explore additional Pandoc options, and customize the presentation styles to suit your needs. Pandoc provides various features and extensions to enhance your presentations, such as speaker notes, syntax highlighting, and more.
reveal.js
reveal.js is a popular open-source JavaScript framework for creating HTML-based presentations. It provides a flexible and powerful platform to build and customize stunning slide decks using web technologies such as HTML, CSS, and JavaScript.
Here are the key features and components of reveal.js:
- Slides: Slides are the main building blocks of a reveal.js presentation. Each slide represents a separate section of content within the presentation. You can define slides using HTML markup or generate them from Markdown using Pandoc, as mentioned earlier.
- Layouts: reveal.js offers a variety of layouts to structure your slides, such as standard horizontal slides, vertical slides, or even grid-like arrangements. You can nest slides and create sub-sections within your presentation.
- Navigation: reveal.js provides several navigation options to move between slides, including keyboard shortcuts, swipe gestures for touch devices, and customizable controls like navigation arrows or a progress bar.
- Transition Effects: You can apply smooth transition effects between slides to create visually appealing presentations. reveal.js supports various transition effects, such as slide, fade, zoom, and more. You can customize the transition effects to achieve the desired visual impact.
- Speaker Notes: reveal.js allows you to add speaker notes to your slides, which are visible in a separate presenter view. This feature is particularly useful for rehearsing or delivering the presentation, as it provides additional information and cues for the presenter.
- Plugins and Extensions: reveal.js supports a wide range of plugins and extensions that extend its functionality. These plugins offer additional features like syntax highlighting, math formulas, video embedding, and interactive elements to enhance your presentations.
To create a reveal.js presentation, you need to include the reveal.js library, which consists of JavaScript, CSS, and HTML files, in your project. You can download the reveal.js library from its official GitHub repository: https://github.com/hakimel/reveal.js
Once you have the reveal.js library included, you can start building your presentation by defining slides using HTML markup or converting Markdown to HTML using Pandoc. You can then customize the appearance, add transition effects, and configure various options according to your preferences.
With reveal.js, you have the flexibility to create visually impressive and interactive presentations that can be shared and delivered through web browsers. It’s a versatile tool for crafting engaging slide decks using web technologies.
Beamer
Beamer is a LaTeX document class specifically designed for creating presentations. It provides a powerful and flexible framework for designing professional-looking slide decks with rich formatting, mathematical formulas, and advanced features.
Here are the key features and components of Beamer:
- Slides: In Beamer, slides are created using LaTeX markup. Each slide is defined within a
frameenvironment and represents a separate page in the presentation. You can add content such as text, images, lists, tables, equations, and more to each slide. - Themes and Templates: Beamer offers a wide range of themes and templates to style your presentation. Themes control the overall appearance, including colors, fonts, and layouts, while templates define the structure of individual slides. You can choose from pre-designed themes or customize them according to your preferences.
- Customization: Beamer provides extensive customization options to fine-tune the visual aspects of your presentation. You can modify the style, font size, colors, and formatting of various elements, including headings, bullet points, captions, and footnotes.
- Transitions and Animations: Beamer allows you to add slide transitions and animations to enhance the visual appeal of your presentation. You can control the timing, direction, and effects of transitions between slides or within a slide to create engaging and dynamic presentations.
- Mathematical Formulas: Beamer has excellent support for mathematical formulas using LaTeX’s mathematical typesetting capabilities. You can easily include equations, symbols, matrices, and other mathematical notation in your slides.
- Navigation and Presentation Tools: Beamer provides navigation tools such as navigation bars, table of contents, and navigation symbols to help the audience navigate through the presentation. Additionally, you can add overlays and incremental displays to reveal content gradually, step-by-step, during the presentation.
- Integration with LaTeX: As Beamer is built on LaTeX, you have access to the entire LaTeX ecosystem and its powerful typesetting features. You can include bibliographies, citations, figures, and other LaTeX constructs seamlessly within your presentation.
To create a Beamer presentation, you need to have a LaTeX distribution installed on your system, such as TeX Live or MiKTeX. You write your presentation content in a LaTeX source file with the .tex extension, using the Beamer document class (\documentclass{beamer}).
Here’s an example Beamer presentation:
\documentclass{beamer}
\usetheme{metropolis}
\title{My Presentation}
\author{John Doe}
\date{\today}
\begin{document}
\begin{frame}
\titlepage
\end{frame}
\section{Introduction}
\begin{frame}
\frametitle{Introduction}
Welcome to my presentation!
\end{frame}
\section{Content}
\begin{frame}
\frametitle{Content}
\begin{itemize}
\item Item 1
\item Item 2
\item Item 3
\end{itemize}
\end{frame}
\section{Conclusion}
\begin{frame}
\frametitle{Conclusion}
Thank you for your attention!
\end{frame}
\end{document}
You can compile the LaTeX source file using a LaTeX compiler (e.g., pdflatex) to generate a PDF file that contains your presentation slides.
Beamer is a powerful tool for creating professional presentations with LaTeX’s typographic quality and rich formatting options. It is widely used in academic and technical environments where precise and aesthetically pleasing presentations are required.
Using Alternatives to Pandoc
Pandoc is widely used and versatile, supporting multiple input and output formats, along with extensive customization options. However, depending on your specific use case and requirements, exploring alternative tools or libraries may provide you with additional flexibility or functionality.
If you’re looking for alternatives to Pandoc for converting Markdown to other formats, here are a few options you can consider:
- Markdown to HTML: You can use various Markdown parsers and libraries available in different programming languages to convert Markdown to HTML. Some popular ones include Markdown-it (JavaScript), Python-Markdown (Python), and CommonMark (C).
- Markdown to PDF: If you want to convert Markdown directly to PDF without using Pandoc, you can explore libraries like WeasyPrint (Python), PDFKit (Ruby), or wkhtmltopdf (command-line tool).
- Markdown to EPUB: Similar to PDF conversion, you can use libraries like Pandoc, WeasyPrint, or tools like Calibre (command-line or GUI) to convert Markdown to EPUB format.
- Online converters: There are several online tools available that allow you to convert Markdown to various formats. Some popular options include StackEdit, Dillinger, and Marked.
- Custom scripting: If you prefer a more customized solution, you can write your own scripts using Markdown parsers and libraries specific to your programming language of choice. This approach gives you more control over the conversion process and allows you to tailor it to your specific requirements.
Remember to check the documentation and features of each tool or library to ensure they support the output format and features you need for your conversion.
MD to PDF using Node.js
Here’s an example of how you can use the marked library along with the html-pdf library in Node.js to convert Markdown to PDF using JavaScript:
First, make sure you have Node.js installed on your system. Then, follow these steps:
- Initialize a new Node.js project by creating a new directory and running
npm initto create apackage.jsonfile. - Install the required packages. Run the following command in the project directory:bashCopy code
npm install marked html-pdf - Create a new JavaScript file, for example,
convert_md_to_pdf.js, and add the following code:
const fs = require('fs');
const marked = require('marked');
const pdf = require('html-pdf');
// Markdown file path
const markdownFile = 'path/to/file.md';
// Read the Markdown file
fs.readFile(markdownFile, 'utf8', (err, data) => {
if (err) {
console.error(err);
return;
}
// Convert Markdown to HTML using marked
const html = marked(data);
// PDF options
const options = { format: 'Letter' }; // Adjust the format as needed
// Convert HTML to PDF using html-pdf
pdf.create(html, options).toFile('output.pdf', (err, res) => {
if (err) {
console.error(err);
return;
}
console.log('PDF generated successfully!');
});
});
Make sure to replace 'path/to/file.md' with the actual path to your Markdown file.
- Save the file and run the script using Node.js:bashCopy code
node convert_md_to_pdf.js
This script reads the Markdown file using the fs module, converts the Markdown to HTML using marked, and then uses html-pdf to convert the HTML to a PDF file.
Adjust the PDF options object (options) to specify the desired paper size, orientation, margins, etc. Refer to the html-pdf documentation for more details on available options.
The resulting PDF will be saved as output.pdf in the same directory.
Note that the example above focuses on using Node.js for server-side PDF generation. If you want to generate PDFs in a browser environment using JavaScript, you can explore client-side libraries like JSPDF or html2pdf.
Python-Markdown library
Here’s an example of a Python script that uses the Python-Markdown library to parse a Markdown file and convert it to HTML:
import markdown
def convert_md_to_html(input_file, output_file):
# Read the Markdown content from the input file
with open(input_file, 'r', encoding='utf-8') as f:
markdown_content = f.read()
# Convert Markdown to HTML
html_content = markdown.markdown(markdown_content)
# Write the HTML content to the output file
with open(output_file, 'w', encoding='utf-8') as f:
f.write(html_content)
# Usage example
input_file = 'input.md'
output_file = 'output.html'
convert_md_to_html(input_file, output_file)
Save the script to a file, for example, convert_md_to_html.py. Replace the input_file variable with the path to your Markdown file, and set the output_file variable to the desired output HTML file path.
Make sure you have the Python-Markdown library installed. You can install it using pip:
pip install markdownOpen a terminal or command prompt, navigate to the directory containing the script, and execute the script using the following command:
python convert_md_to_html.pyThe script will read the Markdown content from the input file, convert it to HTML using the Python-Markdown library, and write the HTML content to the output file.
You can then take the generated HTML file and use it as needed, such as copying and pasting the HTML content into a web page or using it in your WordPress editor, as discussed in the previous response.
Notes on Document Conversion
Markdown, HTML, EPUB, and LaTeX are different document formats, each with its own characteristics and purposes. Here’s an explanation of these formats and their differences:
- Markdown: Markdown is a lightweight markup language that allows you to write plain text documents with simple formatting syntax. It is designed to be easy to read and write, while still providing basic formatting options such as headings, lists, emphasis (bold and italic), links, and images. Markdown files have a
.mdor.markdownextension. Markdown is widely used for creating content that will be converted to other formats, such as HTML or PDF.In practice, Markdown is often used for writing documentation, README files, blog posts, and other plain text documents. It is simple and human-readable, and its plain text nature makes it easy to version control and collaborate on. - HTML: HTML (Hypertext Markup Language) is the standard markup language used for creating web pages and applications. It provides a structured way to define the content and presentation of a document. HTML uses tags to define elements such as headings, paragraphs, lists, tables, images, links, and more. HTML files have a
.htmlextension.In practice, HTML is used for creating web pages, online documentation, and interactive content on the web. It supports rich formatting, styling with CSS, interactivity with JavaScript, and multimedia elements like videos and audio. - EPUB: EPUB (Electronic Publication) is a standard e-book format based on HTML and XML. EPUB files are designed to be readable on a wide range of devices, including e-readers, tablets, and smartphones. EPUB supports text formatting, images, tables, hyperlinks, and embedded multimedia elements. EPUB files have a
.epubextension.In practice, EPUB is used for creating and distributing e-books. It provides a reflowable layout, allowing readers to adjust the font size and layout based on their reading preferences. EPUB files can also include metadata, table of contents, and navigation features. - LaTeX: LaTeX is a document preparation system and markup language specifically designed for high-quality typesetting. It allows precise control over document structure, formatting, mathematical equations, and complex layouts. LaTeX files have a
.texextension. LaTeX documents are compiled using a LaTeX compiler (e.g.,pdflatex,xelatex) to produce PDF output.In practice, LaTeX is often used in academic and technical fields for writing research papers, theses, scientific articles, and books. It provides extensive support for mathematical typesetting, bibliographies, cross-referencing, and generating professional-looking documents.
Document Conversion: Document conversion refers to the process of transforming a document from one format to another while preserving its content and structure. In the case of Markdown, HTML, EPUB, and LaTeX, document conversion often involves converting between these formats using tools like Pandoc.
The theory and practice of document conversion involve understanding the syntax, elements, and features of each format. Conversion tools analyze the source document’s structure and content and generate the equivalent structure and content in the target format. The conversion process may involve mapping elements, applying formatting styles, handling metadata, and translating document-specific features.
Tools like Pandoc provide the ability to convert documents between these formats by understanding their respective specifications and implementing conversion rules. The aim is to produce output documents that faithfully represent the original document while adapting to the target format’s requirements and capabilities.
It’s important to note that not all document features and elements can be perfectly translated between formats due to differences in their capabilities and intended use cases. Therefore, during document conversion, some adjustments or compromises may be necessary to ensure the best possible.
To achieve interoperable conversion between different document formats, it is essential to follow certain standards and best practices. Here are some key standards and considerations for ensuring interoperability in document conversion:
- Format Specifications: Familiarize yourself with the official specifications of the document formats involved. Understanding the syntax, elements, and features of each format is crucial for accurate and consistent conversion. Refer to the documentation provided by the format’s governing body or standards organization.
- Markup and Structure: Maintain the structural integrity of the document during conversion. Ensure that the elements, hierarchy, and relationships in the source format are appropriately mapped to the target format. Use appropriate markup and metadata to capture and represent the content and structure accurately.
- Formatting and Styling: Preserve formatting and styling as much as possible during conversion. This includes elements like headings, paragraphs, lists, emphasis (bold and italic), tables, and images. Consistently apply styles, fonts, colors, and other visual properties to ensure visual fidelity across formats. Consider the limitations and capabilities of the target format when mapping formatting options.
- Hyperlinks and References: Preserve hyperlinks, cross-references, and internal document references during conversion. Ensure that links and references are correctly mapped and maintained in the target format. This includes hyperlinks to external resources, links within the document, footnotes, citations, and bibliographic references.
- Metadata and Document Properties: Transfer metadata and document properties from the source format to the target format. This includes information such as author, title, date, keywords, abstract, copyright, and licensing details. Maintain consistency and accuracy in metadata representation across formats.
- Images and Media: Handle images, multimedia elements, and embedded objects appropriately during conversion. Ensure that images are properly scaled, positioned, and referenced in the target format. Consider compatibility issues, file formats, compression, and media playback capabilities of the target format.
- Encoding and Character Sets: Pay attention to character encoding and character set conversions to ensure correct representation of text across formats. Take into account internationalization and language-specific requirements. Use standardized encodings like UTF-8 to maintain consistency and avoid data loss.
- Validation and Testing: Validate the output documents using standard validation tools and conduct thorough testing. Verify that the converted documents meet the specifications of the target format and exhibit the desired behavior. Test for issues like missing content, formatting inconsistencies, broken links, and unexpected layout problems.
- Version Compatibility: Consider the version compatibility of the formats and tools being used. Different versions may introduce new features, syntax changes, or deprecate certain elements. Ensure that the conversion process is compatible with the targeted versions of the formats to ensure consistent results.
By adhering to these standards and considerations, you can improve the interoperability and fidelity of document conversion. However, it’s important to note that achieving complete interoperability between formats may not always be possible due to differences in capabilities, features, and intended use cases. Some adjustments or compromises may be necessary to accommodate the constraints of different formats while preserving the essence and integrity of the content.
The following are the published standards that apply to various document formats:
- Markdown: Markdown itself does not have a formal standard; it is more of a convention with multiple implementations. However, there are several flavors and extensions of Markdown that have emerged over time, such as CommonMark and GitHub Flavored Markdown (GFM). CommonMark, which provides a more standardized specification, has been widely adopted as a de facto standard for Markdown.
- HTML: HTML (Hypertext Markup Language) is governed by the World Wide Web Consortium (W3C). The current HTML standard is HTML5, which is defined by a series of specifications and recommendations provided by the W3C. The key specifications include HTML5, HTML Living Standard, and various related specifications for specific elements and APIs.
- EPUB: EPUB (Electronic Publication) is an e-book standard maintained by the International Digital Publishing Forum (IDPF) until its merger with the W3C. After the merger, the EPUB standard is now maintained by the W3C. The EPUB specification provides guidelines for creating electronic publications in the EPUB format, including the structure, packaging, content documents, metadata, and navigation.
- LaTeX: LaTeX does not have a specific published standard. However, LaTeX is based on the TeX typesetting system, which is developed and maintained by a community led by its creator, Donald Knuth. The TeX system has a documented specification called “The TeXbook” authored by Donald Knuth. LaTeX builds upon TeX and provides additional macros and packages to simplify document preparation.
- PDF: PDF (Portable Document Format) is an open standard developed by Adobe and now maintained by the International Organization for Standardization (ISO). The PDF standard is formally known as ISO 32000. It defines the structure, syntax, and specifications for creating and exchanging electronic documents that preserve the visual integrity and layout across different platforms.
- DOCX: DOCX is the default file format for Microsoft Word documents. It is based on the Office Open XML (OOXML) standard, which is an open document format developed by Microsoft. The OOXML standard is published by Ecma International as ECMA-376 and later adopted as an ISO/IEC standard (ISO/IEC 29500).
These published standards provide specifications and guidelines for the respective document formats, ensuring consistency, interoperability, and compatibility across different implementations and tools. Adhering to these standards helps ensure that documents created or converted in these formats can be reliably interpreted and rendered by different software and platforms.
ISO/IEC 29500 is an international standard that defines the Office Open XML (OOXML) file format used by Microsoft Office applications, including Word, Excel, and PowerPoint. Here is a summary of ISO/IEC 29500:
- Standard Title: Information technology — Document description and processing languages — Office Open XML File Formats.
- Purpose: ISO/IEC 29500 aims to provide a standardized, open file format for office documents that can be implemented by different software applications. It enables interoperability, long-term preservation of documents, and facilitates document exchange across different platforms and systems.
- Standard Development: The standard was developed by Ecma International and later adopted as an ISO/IEC standard in 2008. It went through multiple revisions and updates to address issues, improve compatibility, and align with other document standards.
- File Format: ISO/IEC 29500 describes the structure and encoding of office documents, including text, spreadsheets, presentations, graphics, and other related elements. It defines XML-based file formats for representing these documents, allowing for easy parsing, manipulation, and rendering by software applications.
- Components: The standard specifies various components of the file format, such as the document structure, content types, relationships between different parts, styles and formatting, multimedia elements, metadata, and document properties.
- Compatibility: ISO/IEC 29500 aims to ensure backward compatibility with older versions of Microsoft Office and support for other office productivity software. It includes provisions for handling legacy features, preserving document fidelity when opening in different software, and providing fallback mechanisms for unsupported elements.
- Extensibility: The standard supports extensibility to allow for customization and additional functionality beyond the core features. It provides mechanisms for defining custom schemas, adding application-specific elements, and incorporating custom data types or behaviors.
- Validation and Conformance: ISO/IEC 29500 defines conformance requirements for software applications to claim compatibility with the standard. It includes rules and guidelines for validating and verifying compliance, ensuring consistent interpretation and handling of the file format across different implementations.
ISO/IEC 29500 plays a significant role in promoting open standards, interoperability, and accessibility of office documents. Its adoption by Microsoft Office and other software applications enables users to create, share, and exchange documents with confidence, knowing that the files will be accurately interpreted and rendered by different tools and platforms.
To check for ISO/IEC 29500 compliance in a specific DOCX file, you can use validation tools provided by Microsoft Office or other third-party applications. Here are a few approaches:
- Microsoft Office Built-in Validation: Microsoft Office applications, such as Word, have built-in features for validating and inspecting the compliance of a DOCX file with ISO/IEC 29500. Follow these steps in Microsoft Word:
- Open the DOCX file in Microsoft Word.
- Go to the “File” menu and select “Options” (or “Word Options” in older versions).
- In the options window, select “Trust Center” and click on the “Trust Center Settings” button.
- In the Trust Center, choose “Privacy Options” and check the option “Remove personal information from file properties on save”.
- Close the options window and go back to the document.
- Go to the “File” menu and select “Info”.
- Under the “Inspect Document” section, click on “Check for Issues” and choose “Check Compatibility”.
- Word will perform a compatibility check and provide a report on any compatibility issues, including compliance with ISO/IEC 29500.
- Online Validation Tools: There are online validation tools available that can analyze a DOCX file and check its compliance with ISO/IEC 29500. These tools typically allow you to upload the file, and they will provide a detailed report highlighting any non-compliant elements or issues. One example is the “Office Open XML Validator” provided by Ecma International, which you can find at https://dev.office.com/validation.
- Third-Party Validation Libraries: You can also use third-party libraries or software development kits (SDKs) that provide programmatic access to validate DOCX files against ISO/IEC 29500. These libraries often come with APIs or functions that allow you to load a DOCX file and retrieve compliance information. Examples include libraries like Apache POI for Java, Open XML SDK for .NET, or python-docx for Python.
By utilizing these tools and approaches, you can assess the compliance of a DOCX file with the ISO/IEC 29500 standard and identify any potential issues or non-compliant elements that may need attention.
Here’s an example code snippet using the python-docx library to check the ISO/IEC 29500 compliance of a DOCX file:
# python - check compliance ISO/IEC 29500
from docx import Document
from docx.opc.constants import CONTENT_TYPE as CT
def check_iso_compliance(docx_filepath):
doc = Document(docx_filepath)
# Get the core properties part
core_properties_part = doc.part.package.part_related_by(CT.CORE_PROPERTIES)
# Check if the core properties indicate ISO/IEC 29500 compliance
if core_properties_part.is_standard_package_relationship:
print("The DOCX file is compliant with ISO/IEC 29500.")
else:
print("The DOCX file is not compliant with ISO/IEC 29500.")
# Usage example
check_iso_compliance('path/to/your/docx/file.docx')
In this code, we use the python-docx library to open the DOCX file, retrieve the core properties part, and check if it indicates compliance with ISO/IEC 29500. If the core properties part has a standard package relationship, it implies compliance with the standard.
Please make sure you have python-docx installed before running this code. You can install it using pip:
pip install python-docxNote that this code only checks for the presence of standard package relationship in the core properties part, which is one aspect of ISO/IEC 29500 compliance. There may be other aspects and specific requirements of the standard that are not covered by this simple check.
More on Markdown
Here some note on MD tables, images, comments and tags that may assist with MD formatting into Conversion.
Adding Tables to MD
Here’s a guide to creating tables in Markdown, along with examples:
1. Basic Table Structure: To create a basic table in Markdown, use hyphens (-) to define the header row and pipe (|) characters to separate the columns. The first row represents the header, and subsequent rows represent the table content.
| Header 1 | Header 2 | Header 3 |
| -------- | -------- | -------- |
| Content 1 | Content 2 | Content 3 |
| Content 4 | Content 5 | Content 6 |
2. Alignment of Columns: You can align the columns by using colons (:) within the header row. Place a colon on the left, right, or both sides of the hyphens in the header row to indicate left-aligned, right-aligned, or centered columns, respectively.
| Left-aligned | Center-aligned | Right-aligned |
| :----------- | :------------: | ------------: |
| Content 1 | Content 2 | Content 3 |
| Content 4 | Content 5 | Content 6 |
3. Table with Markdown Formatting: You can include Markdown formatting within the table cells, such as headers, links, lists, or emphasis. Apply the desired Markdown syntax within the cell content.
| Header 1 | Header 2 |
| ----------------------| ----------------------------|
| **Bold text** | [Link](http://example.com) |
| *Italicized text* | - Item 1 |
| | - Item 2 |
4. Spanning Multiple Columns: You can span a cell across multiple columns by leaving the adjacent cells empty. Use the pipe (|) character multiple times to indicate the number of columns the cell should span.
| Header | Spanning Two Columns ||
| ------------------- | ----------------------------- |---|
| Content 1 | Content 2 ||
| Content 3 | Content 4 ||
5. Adding Borders: By default, Markdown does not provide direct support for adding borders to tables. However, you can achieve a visual border effect by using hyphens (-) to separate the header row and pipe (|) characters to separate the columns.
Header 1 | Header 2
-------- | --------
Content 1 | Content 2
Content 3 | Content 4
These are some of the basic examples of creating tables in Markdown. Markdown supports more advanced table features, such as merged cells or complex formatting, depending on the Markdown flavor or the tool you’re using. Refer to the documentation or reference guide of the specific Markdown implementation or tool for more advanced table capabilities if needed.
Embedding Images in MD
Certainly! Here’s a guide to embedding images and links in Markdown, including information about placement on the page and specifying sizes:
1. Embedding Images: To embed an image in Markdown, use the following syntax:

Replace Alt Text with a descriptive alternative text for the image and image-url with the URL or path to the image file. Here are some additional tips:
- You can use either a relative or absolute URL for the image source.
- If the image is located in the same directory as the Markdown file, you can simply provide the filename as the URL.
- Markdown also supports using HTML
<img>tags for more advanced features like specifying dimensions or adding CSS classes.
2. Linking Images: To make an image clickable and link it to another URL, you can combine the image and link syntax:
[](target-url)
Replace Alt Text with the image’s alternative text, image-url with the image source URL, and target-url with the URL you want to link to.
3. Placement on the Page: By default, Markdown does not provide direct control over the placement of images on the page. The rendering of images depends on the Markdown processor or the platform you are using. However, you can often influence image placement by adjusting the position of the image syntax within your Markdown document.
4. Specifying Image Sizes: Markdown has limited support for specifying image sizes. Here are two ways you can control the image size:
- HTML Attributes: You can use HTML attributes within the image syntax to specify the width and height of the image. For example:arduinoCopy code
<img src="image-url" alt="Alt Text" width="300" height="200" />Replaceimage-urlwith the URL or path to the image, and adjust thewidthandheightattributes as desired. - CSS Styling: You can apply CSS styling to the image using HTML attributes or an external CSS file. For example:cssCopy code
<img src="image-url" alt="Alt Text" style="width:300px;height:200px;" />orarduinoCopy code<img src="image-url" alt="Alt Text" class="custom-image" />In the latter case, you can define thecustom-imageclass in an external CSS file to control the image size.
Remember that Markdown is primarily intended for generating simple, readable content. If you require more precise control over image placement, sizing, or advanced features, you may need to use HTML directly or explore Markdown extensions or specific tools that provide additional image handling capabilities.
Adding Comments to MD
In Markdown, there is no standard syntax for writing comments. However, you can utilize a workaround to include comments or metadata in your Markdown document without affecting the rendered output. One common approach is to use HTML comments, as Markdown allows you to include raw HTML within the document.
To add a header containing metadata, you can use HTML comments before or after a section of text. Here’s an example:
<!---
Title: My Document
Author: John Doe
Date: 2023-05-30
-->
# My Document
This is the content of my document.
In the example above, the HTML comment section is enclosed within <!--- and --> tags. You can add any metadata or comments within this section, such as the document title, author, date, or any other information you want to include.
It’s important to note that Markdown processors and rendering engines typically ignore HTML comments, so they won’t be displayed in the final output. These comments are mainly intended for informational or organizational purposes, rather than being rendered as part of the document.
Keep in mind that the use of metadata in Markdown is not standardized across different tools or platforms. The interpretation and usage of metadata may vary depending on the Markdown processor or the specific application you are working with.
Adding Tags to MD
In Markdown, there is no standardized syntax for adding tags directly. However, you can use a workaround by leveraging custom syntax or extensions provided by certain Markdown processors or applications.
Here are a few approaches you can consider to add tags to your Markdown content:
1. Inline Tags: One way to add tags is by incorporating them directly within the text using a specific syntax. For example, you can enclose tags within square brackets or use a hashtag (#) before the tag name. Here’s an example:
# My Markdown Document
Lorem ipsum dolor sit amet, consectetur adipiscing elit. This paragraph has some [tags: markdown, documentation] included.
In the example above, the tags “markdown” and “documentation” are added within square brackets to indicate their presence.
2. YAML Front Matter: If you’re using a Markdown processor that supports YAML front matter, such as Jekyll or Hugo, you can include tags as part of the front matter section at the beginning of your Markdown file. YAML front matter allows you to define metadata in a structured format. Here’s an example:
---
title: My Markdown Document
tags:
- markdown
- documentation
---
Lorem ipsum dolor sit amet, consectetur adipiscing elit. This paragraph belongs to the document with tags specified in the front matter.
In this example, the tags “markdown” and “documentation” are included as a list under the tags field in the front matter section.
3. External Tools or Applications: Some Markdown editors or applications provide specific features or plugins to manage tags. These tools may allow you to assign and organize tags within the editor interface or provide additional functionality to handle tags effectively. Consider exploring Markdown extensions or specific tools that offer tag management capabilities if you require more advanced tag functionality.
It’s important to note that the interpretation and usage of tags may vary depending on the Markdown processor or application you are working with. Make sure to consult the documentation or features provided by your specific Markdown tool to understand how tags are supported and how you can work with them effectively.