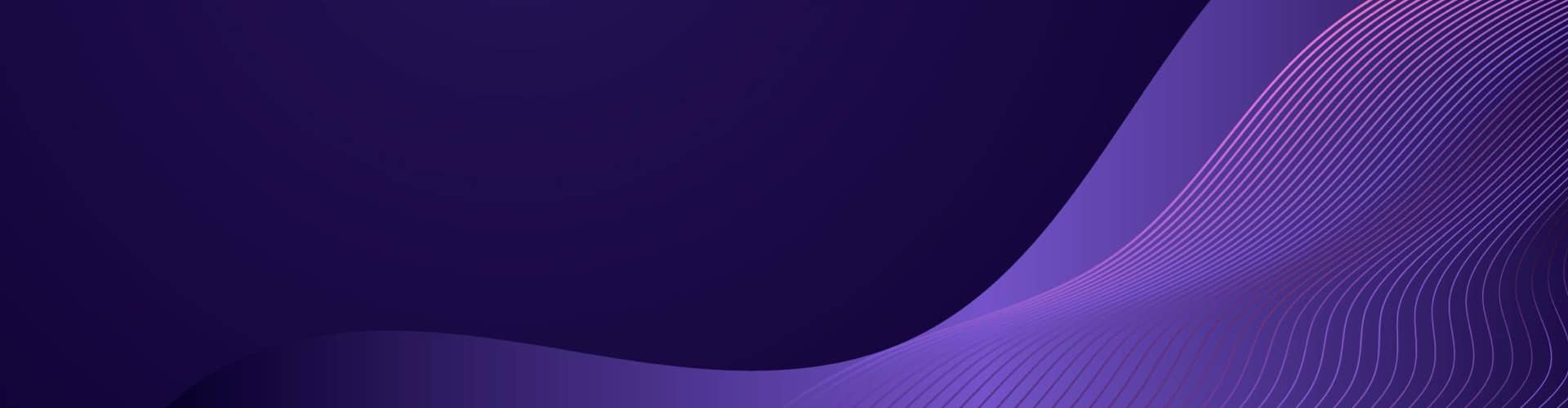I am using the built-in WordPress.com editor to create my posts and then manually copying and pasting your markdown content into the editor. While this may not be as efficient as an automation using a plugin, it still allow me to easily format and publish my blog posts using markdown syntax. But, to be honest, it takes to long and i need to step up my production rate.
Automating the publishing of my blog posts from GitHub to WordPress would be a time-saving and efficient process. There are a few different ways you I achieve this, depending on how I my prioritise my needs and characterise my preferences.
Whichever approach I choose, automating the publishing process should save me time and streamline my workflow.
Automation
One approach would to take is to use a plugin like WP GitHuber MD, which would allows me to connect to my GitHub account to my WordPress site and automatically publish markdown files as blog posts.
With this plugin, i could customize settings such as the post title, tags, and categories, as well as the formatting of markdown content.
Just need be sure to test the setup thoroughly and monitor posts to make sure they’re appearing correctly on the WordPress site.
WP GitHuber MD is a WordPress plugin that allows you to publish blog posts from markdown files stored in a GitHub repository. It was created by Kellen Mace and is available for free on the WordPress plugin repository.
Here are the high level steps to set up WP GitHuber MD:
- Install and activate the plugin on your WordPress site.
- Go to the plugin’s settings page and connect the GitHub account.
- Choose the repository and branch to use for your blog posts.
- Customize the settings for posts, such as the post title and tags.
- Create a new markdown file in the GitHub repository, using the filename format “YYYY-MM-DD-post-title.md” (for example, “2023-05-14-automating-publishing-to-wordpress.md”).
- Add your markdown content to the file, using the plugin’s syntax to specify post metadata like title, tags, and categories.
- Commit and push the changes to GitHub.
- The plugin will automatically detect the new markdown file and publish it as a blog post on the WordPress site.
To test the integration, I can create a new markdown file in your GitHub repository and verify that it appears as a new post on my WordPress site.
You can also test the plugin’s customization settings by adjusting the post title, tags, and formatting in the markdown file and checking that they are applied correctly when the post is published.
If I run into any issues or have questions about using WP GitHuber MD, it looks like I can find support on the WordPress plugin repository page or by contacting the plugin’s developer directly.
I should, of courses, read the plugin’s documentation and FAQs to troubleshoot common issues and learn more about its features and capabilities.
Here are some links related to WP GitHuber MD:
- WP GitHuber MD plugin page on WordPress.org: https://wordpress.org/plugins/wp-githuber-md/
- GitHub repository for WP GitHuber MD: https://github.com/kellenmace/wp-githuber-md
- WP GitHuber MD documentation: https://github.com/kellenmace/wp-githuber-md/wiki
- WP GitHuber MD FAQs: https://wordpress.org/plugins/wp-githuber-md/#faq
- Contact form for WP GitHuber MD developer Kellen Mace: https://kellenmace.com/contact/
But, unfortunately, WP GitHuber MD does not work with WordPress.com free accounts as it requires certain server-side permissions that may not be available on the free plan. WordPress.com does not allow the installation of third-party plugins on free plans, which means you may not be able to use WP GitHuber MD to publish your blog posts from GitHub.
A paid WordPress.com plan, such as the Business or eCommerce plan, has more options available for automating your publishing workflow, including the use of third-party plugins like WP GitHuber MD.
WP GitHuber MD should, however work on my GoDaddy Business WordPress website.
The plugin is designed to work with any self-hosted WordPress website, regardless of the hosting provider. As long as GoDaddy website meets the minimum requirements for running WordPress and has the ability to install third-party plugins, which it does, then I should be able to use WP GitHuber MD to publish your blog posts from GitHub.
To install WP GitHuber MD on GoDaddy Business WordPress website, simply follow these steps:
- Log in to the WordPress dashboard and navigate to the “Plugins” section.
- Click the “Add New” button and search for “WP GitHuber MD”.
- Install and activate the plugin.
- Follow the plugin’s setup instructions to connect your GitHub account and configure your publishing settings.
Once the plugin is set up, I can create blog posts in markdown format and push them to your GitHub repository. The plugin will automatically detect the new post and publish it on the Business WordPress website.
If you have any issues or questions about using WP GitHuber MD, then can contact GoDaddy’s support team for assistance.
Alternates
That leave me with maintain productivity with my wordpress.com site.
Another approach, then, would be to use a third-party service like Zapier or IFTTT to automate the process of publishing blog posts. With these services, I can create a “zap” or “recipe” that triggers when a new markdown file is added to my GitHub repository, and then automatically creates a new post on my WordPress site.
Here are the general steps to set up a Zapier or IFTTT integration:
- Create a new “zap” or “recipe” in Zapier or IFTTT.
- Connect to GitHub and WordPress accounts.
- Set up the trigger to detect when a new markdown file is added to the GitHub repository.
- Set up the action to create a new post on your WordPress site, using the metadata from the markdown file to set the post title, tags, and formatting.
- Test the integration to make sure it’s working properly.
Detail are here
- Zapier website: https://zapier.com/
- IFTTT website: https://ifttt.com/
IFTTT
Here’s a step-by-step guide on how to use IFTTT to publish GitHub commits to WordPress posts:
- Sign up for an account on IFTTT (if you haven’t already) at https://ifttt.com/.
- Once logged in, click on your username or profile picture at the top-right corner of the page and select “Create” from the dropdown menu.
- On the “Create a new Applet” page, click on the “+ This” button.
- Search for and select the “GitHub” service.
- Choose the trigger event that suits your needs. For example, you can select “New push to repository” if you want a post to be created on WordPress whenever there is a new commit to a specific GitHub repository. Follow the prompts to connect your GitHub account and set up the trigger event.
- Click on the “+ That” button.
- Search for and select the “WordPress” service.
- Choose the action event “Create a post”. Follow the prompts to connect your WordPress account and authorize IFTTT to access it.
- Customize the WordPress post settings, such as the title, content, category, and tags. You can use the information from the GitHub commit (like the commit message) by using the available options in IFTTT.
- Once you’ve configured the WordPress action, click on the “Create action” button.
- Review your applet settings and click on the “Finish” button.
That’s it! Now, whenever a new commit is made to the specified GitHub repository, IFTTT will automatically create a new post on the WordPress site with the details you specified.
Remember to test the applet by making a commit to the GitHub repository and checking if the post is created on your WordPress site according to your desired settings.
Please note that the specific options and steps in IFTTT may vary slightly based on updates and changes to their platform, so make sure to adjust accordingly if there are any differences.
Zapier
Here’s a step-by-step guide on how to use Zapier to publish GitHub commits to WordPress posts:
- Sign up for an account on Zapier (if you haven’t already) at https://zapier.com/.
- Once logged in, click on the “Make a Zap” button at the top-right corner of the page.
- On the “Choose App & Event” screen, search and select “GitHub” as the trigger app.
- Choose the trigger event that suits your needs. For example, you can select “New Push” if you want a post to be created on WordPress whenever there is a new commit to a specific GitHub repository. Follow the prompts to connect your GitHub account and set up the trigger event.
- Once you’ve set up the GitHub trigger, click on the “Continue” button.
- On the “Do this…” screen, search and select “WordPress” as the action app.
- Choose the action event “Create Post”. Follow the prompts to connect your WordPress account and authorize Zapier to access it.
- Customize the WordPress post settings, such as the title, content, category, and tags. You can use the information from the GitHub commit (like the commit message) by using the available options in Zapier.
- Once you’ve configured the WordPress action, click on the “Continue” button.
- Review your Zap settings and click on the “Test & Continue” button to ensure everything is set up correctly. Zapier will fetch a sample commit from your GitHub repository to test the integration.
- If the test is successful, turn on the Zap by clicking on the “Turn on Zap” button.
Whenever a new commit is made to the specified GitHub repository, Zapier will automatically create a new post on your WordPress site with the details specified.
Remember to test the Zap by making a commit to the GitHub repository and checking if the post is created on your WordPress site according to your desired settings.
As always, the instructions are point in time, note that the specific options and steps in Zapier may vary slightly based on updates and changes to their platform, so make sure to adjust accordingly if there are any differences.