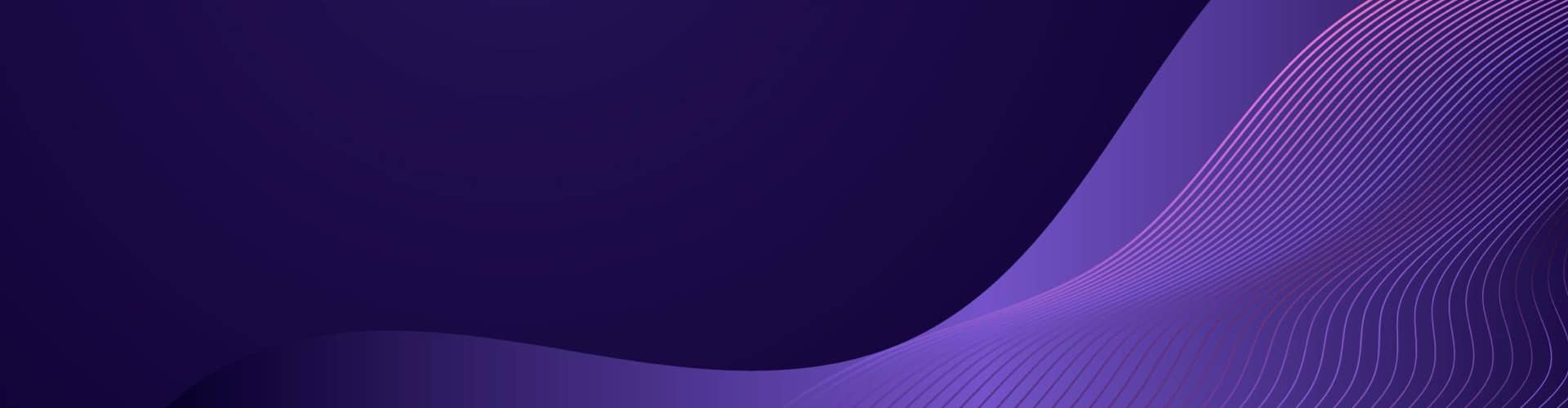Instructions
My Notes on translating Software Instructions from English to Arabic.
Guidelines
Here are some guidelines for writing simple technical instructions with translations to Arabic, along with some common issues with interpretation:
Keep sentences short and simple. Use short, concise sentences that are easy to read and understand. Avoid using complex or technical terms that may be difficult to translate accurately.
Use active voice. Use active voice to make the instructions more clear and direct. Passive voice can be confusing and make it difficult for the reader to understand what actions to take.
Provide visual aids. Include screenshots, diagrams, or other visual aids to supplement the instructions. Visual aids can help readers understand the steps more easily, even if they don’t understand the text.
Avoid idiomatic expressions and slang. Avoid using idiomatic expressions or slang that may not translate well. Instead, use simple and clear language that is easy to understand.
Check translations for accuracy. When translating to Arabic, make sure to check for accuracy and context. Arabic is a complex language with many dialects and nuances, so it’s important to ensure that the translations are clear and accurate.
Consider cultural differences. Be aware of cultural differences that may affect the interpretation of the instructions. For example, gestures, symbols, or colours may have different meanings in different cultures, so it’s important to be sensitive to these differences.
Common Issues
Some common issues with interpretation when translating to Arabic include:
Different dialects. Arabic is spoken in many countries and regions, each with their own dialects and variations. This can make it difficult to translate instructions that are universally understood.
Right-to-left script. Arabic is written from right to left, which can be confusing for readers who are not used to this script.
Different grammatical structures. Arabic has a different grammatical structure than English, which can make it difficult to translate sentences accurately.
Cultural references. Some cultural references or idiomatic expressions may not translate well, or may require additional explanation to be understood by readers from different cultures.
By following these guidelines and being aware of common issues with interpretation, you can create clear and effective technical instructions that are easily understood by readers in Arabic-speaking countries.
Note: Arabic is a complex language with many dialects, so the pronunciation may vary depending on the dialect. The pronunciation provided here is a general guide based on Modern Standard Arabic. and has been generated using Computer based Translation Software.
Verbs
Here is a table of some common verbs found in technical instructions for software.
| English | Arabic | Pronunciation |
|---|---|---|
| Download | تحميل | tahmeel |
| Install | تثبيت | tathbeet |
| Run | تشغيل | tashghil |
| Open | فتح | fath |
| Edit | تعديل | ta’adeel |
| Save | حفظ | hifdh |
| Close | إغلاق | ighlaq |
| Configure | تكوين | takween |
| Connect | اتصال | itisal |
| Select | اختيار | ikhtiyar |
| Click | النقر | an-niqr |
| Type | كتابة | kitabah |
| Press | الضغط | adh-dhughth |
| Enter | إدخال | idkhal |
| Confirm | تأكيد | ta’keed |
| Exit | خروج | Khorooj |
| Double-click | انقر مزدوجًا | Enqar muzdawjan |
| Drag and drop | سحب وإفلات | Sahb wa Iflat |
| Copy | نسخ | Nuskha |
| Paste | لصق | Lasq |
| Undo | تراجع | Taraajuh |
| Redo | إعادة | I’aadah |
| Save as | حفظ باسم | Hifdh bism |
| Zoom in | تكبير | Takbir |
| Zoom out | تصغير | Tasghir |
Nouns
Here is a table of some common nouns found in technical instructions for software.
| English | Arabic | Pronunciation |
|---|---|---|
| Software | برنامج | barnamaj |
| Installation | التثبيت | altathbeet |
| Configuration | التكوين | altakween |
| Database | قاعدة البيانات | qa’ida al-bayanat |
| File | ملف | malf |
| Folder | مجلد | majalad |
| Directory | دليل | dalil |
| User | مستخدم | mustakhdim |
| Password | كلمة السر | kalimat al-sir |
| Settings | إعدادات | i’adadat |
| Connection | اتصال | itisal |
| Button | زر | zar |
| Menu | القائمة | al-qa’imah |
| Error | خطأ | khata’ |
| Backup | النسخ الاحتياطي | al-nuskhh al-ahtiyati |
Instructions
Here is a table with some common technical phrases:
| English | Arabic | Arabic Pronunciation |
|---|---|---|
| Type your username and password | كتابة اسم المستخدم وكلمة السر | kitabah ism al-mustakhdim wakalimat al-sir |
| Press Enter to continue | الضغط على إدخال للمتابعة | adh-dhughth ‘ala idkhal lilmutaba’ah |
| Download the software | تحميل البرنامج | Tahmeel al-barnamej |
| Download the installer | تحميل المثبت | tahmeel al-muthbit |
| Run the installer | تشغيل برنامج التثبيت | Tashghil barnamaj al-tathbit |
| Run the setup | تشغيل الإعداد | tashghil al-i’adad |
| Select the desired option | اختيار الخيار المطلوب | ikhtiyar al-khiyar al-matlub |
| Confirm your selection | تأكيد الاختيار الخاص بك | ta’keed al-ikhtiyar al-khas bik |
| Click the OK button | النقر فوق زر موافق | an-niqr fawq zar muwafiq |
| Open the command prompt | فتح نافذة الأوامر | Fatah nafidhat al-awaamir |
| Edit the file config.xml | تحرير ملف config.xml | Tahreer mawdu’ config.xml |
| Edit the configuration file | تعديل ملف التكوين | ta’adeel malf altakween |
| Save the changes | حفظ التغييرات | Hifdh al-taghyirat |
| Restart the application | إعادة تشغيل التطبيق | I’aadat tashghil al-tatbiq |
| Check the log files | فحص ملفات السجل | Fihis mawdu’at al-sijl |
| Connect to the database | الاتصال بقاعدة البيانات | al-itisal bi-qa’ida al-bayanat |
| Configure the settings | تكوين الإعدادات | Takwin al-ii’dadat |
| Check for updates | التحقق من التحديثات | Altahqiq min al-tahdiyat |
| Set up a backup plan | إعداد خطة النسخ الاحتياطي | I’adad khitah al-nuskhl al-ih’tiyathi |
| Encrypt the data | تشفير البيانات | Tashfiir al-bayaanat |
| Troubleshoot the issue | استكشاف الأخطاء وإصلاحها | Astakshaf al-akhta’ wa-islahha |
| Compile the source code | تجميع الشفرة المصدرية | Tajmi’ al-shifrah al-musadarih |
Simple Instruction Set
Sure, here’s an example table for an instructions to download, install, configure, and run software.
| English | Arabic | Pronunciation |
|---|---|---|
| Download the software installer from the official website | حمّل مثبّت البرنامج من الموقع الرسمي | hamal muthbit al-barnamaj min al-mawqi’ al-rasmi |
| Run the installer and follow the prompts to install the software | شغّل المثبّت واتبع التعليمات لتثبيت البرنامج | shaghhal al-muthbit watba’ al-ta’limat litthabit al-barnamaj |
| Configure the software settings as needed | اضبط إعدادات البرنامج حسب الحاجة | adbut i’adadat al-barnamaj hasib al-haja |
| Run the software and verify that it is working correctly | قم بتشغيل البرنامج وتأكد من عمله بشكل صحيح | qum bishghil al-barnamaj watakid min ‘amalihi bishakl sahih |
This is just an example set of instructions and may not be applicable to all software. It’s important to always refer to the specific software documentation for accurate instructions.
Step by Step Instructions
Here are detailed instructions to open Microsoft Notepad, find a text file, open the file, edit the file, print the file, save the file, then close Notepad.
هنا تعليمات مفصلة لفتح برنامج مايكروسوفت نوتباد، البحث عن ملف نصي، فتح الملف، تحرير الملف، طباعة الملف، حفظ الملف، ثم إغلاق البرنامج.
Huna ta’leemat mufassalah li’fath braunamaj maykrosawft notepad, albahth ean mawafiq nasy, fatah almilaf, taharir almilaf, taba’a almilaf, hifdh almilaf, thumma ‘ighlaq albarnamej.
| # | English | Arabic | Pronunciation |
|---|---|---|---|
| 1 | Click the “Start” button in the bottom left corner of the screen | انقر على زر “ابدأ” في الزاوية السفلى اليسرى من الشاشة | inqur ‘ala zar “abda’” fi al-zawiyah al-saflya al-yusra min al-shasha |
| 2 | Type “Notepad” in the search box | اكتب “مفكرة” في مربع البحث | aktub “mufakkirah” fi murabbi’ al-bahth |
| 3 | Click on “Notepad” in the search results | انقر على “مفكرة” في نتائج البحث | inqur ‘ala “mufakkirah” fi nata’ij al-bahth |
| 4 | Click “File” in the top left corner of the Notepad window | انقر على “ملف” في الزاوية اليسرى العلوية من نافذة المفكرة | inqur ‘ala “malf” fi al-zawiyah al-yusra al-‘ulya min nafidhat al-mufakkirah |
| 5 | Click “Open” in the drop-down menu | انقر على “فتح” في القائمة المنسدلة | inqur ‘ala “ftah” fi al-qa’imah al-munsadilah |
| 6 | Navigate to the folder containing the text file | انتقل إلى المجلد الذي يحتوي على الملف النصي | intiqal ‘ila al-majalad alladhi yahutu ‘ala al-malf al-nassiy |
| 7 | Click on the text file to select it | انقر على الملف النصي لتحديده | inqur ‘ala al-malf al-nassiy li-tahdidih |
| 8 | Click “Open” to open the file in Notepad | انقر على “فتح” لفتح الملف في المفكرة | inqur ‘ala “ftah” li-ftah al-malf fi al-mufakkirah |
| 9 | Edit the text file as needed | عدّل الملف النصي حسب الحاجة | ‘addil al-malf al-nassiy hasib al-haja |
| 10 | Click “File” in the top left corner of the Notepad window | انقر على “ملف” في الزاوية اليسرى العلوية من نافذة المفكرة | inqur ‘ala “malf” fi al-zawiyah al-yusra al-‘ulya min nafidhat al-mufakkirah |
| 11 | Click “Print” in the drop-down menu | انقر على “طباعة” في القائمة المنسدلة | inqur ‘ala “taba’a” fi al-qa’imah al-munsadilah |
| 12 | Click on “File” menu | انقر على قائمة “ملف” | Anqur ‘ala qayimat “milf” |
| 13 | Click on “Save” option | انقر على خيار “حفظ” | Anqur ‘ala khiyar “hifz” |
| 14 | Type in a name for the file | اكتب اسمًا للملف | Aktub isman lilmilf |
| 15 | Choose the location to save the file | اختر مكانًا لحفظ الملف | Ikhtarr makanan lihifz almilf |
| 16 | Click on “Save” button to save the changes | انقر على زر “حفظ” لحفظ التغييرات | Anqur ‘ala zarr “hifz” lihifz altaghayyurat |
| 17 | Click on “File” menu and then “Exit” | انقر على قائمة “ملف” ثم “خروج” لإغلاق النوتباد وحفظ التغييرات | Anqur ‘ala qayimat “milf” thumma “kharuj” li’ighlaq alnotbadd wa hifz altaghayyurat |
Assuming the users are familiar with Microsoft Notepad, This could be simplified:
| English | Arabic | Pronunciation |
|---|---|---|
| Open Notepad | افتح المفكرة | iftah al-mufakkirah |
| Edit the text file as needed | عدّل الملف النصّي حسب الحاجة | ‘addil al-malf al-nassiy hasib al-haja |
| Print the text file | اطبع الملف النصّي | a’tab’ al-malf al-nassiy |
| Save the text file with a new name or overwrite the existing file | احفظ الملف النصّي بأسم جديد أو اكتب فوق الملف الحالي | ahfadh al-malf al-nassiy bi-ism jadid ‘aw aktib fawq al-malf al-hali |
Note: This is just an example set of instructions and may not be applicable to all text editors. It’s important to always refer to the specific software documentation for accurate instructions.
ملحوظة: هذا مجرد مثال لمجموعة من التعليمات وقد لا ينطبق على جميع محررات النصوص. من المهم الرجوع دائمًا إلى وثائق البرامج المحددة للحصول على تعليمات دقيقة.
Milhawzah: Hatha majrud mathal limajmuat min altaelimat waqad la yantabiq ‘ala jamiee muharrirat alnusus. Min almuhim alrrujoue dayman ‘iilaa wathaeiq albiramij almuhadadah lilihsool ealaa taaleemat daqieqah.
Install Tomcat Middleware
تثبيت Tomcat
Here are the instructions the JDK, Apache Tomcat, and the App application, and connecting to an Oracle database presented as steps in a table with Arabic and English:
| الخطوة | الإجراء | الإجراء باللغة الإنجليزية |
|---|---|---|
| 1 | تثبيت JDK | Install JDK |
| 2 | تثبيت Apache Tomcat | Install Apache Tomcat |
| 3 | تثبيت تطبيق COTS | Install COTS Application |
| 4 | الاتصال بقاعدة بيانات Oracle | Connect to Oracle Database |
تثبيت JDK
- يرجى تنزيل JDK من الموقع الرسمي لجافا.
- بعد تنزيل ملف التثبيت، انقر نقراً مزدوجاً عليه لبدء عملية التثبيت.
- يرجى اتباع التعليمات على الشاشة لإكمال عملية التثبيت.
- بعد اكتمال التثبيت، يرجى التحقق من تثبيت JDK عن طريق فتح موجه الأوامر وكتابة "java -version" والضغط على زر Enter. سيتم عرض إصدار JDK المثبت.
Install JDK
- Download JDK from the official Java website.
- After downloading the installation file, double-click on it to start the installation process.
- Follow the on-screen instructions to complete the installation process.
- After installation is complete, verify that JDK is installed by opening the command prompt and typing "java -version" and pressing Enter. The installed JDK version will be displayed.
تثبيت Apache Tomcat
- يرجى تنزيل Apache Tomcat من موقعه الرسمي.
- بعد تنزيل ملف التثبيت، انقر نقراً مزدوجاً عليه لبدء عملية التثبيت.
- يرجى اتباع التعليمات على الشاشة لإكمال عملية التثبيت.
- بعد اكتمال التثبيت، يرجى التحقق من تثبيت Apache Tomcat عن طريق فتح متصفح الويب وكتابة "localhost:8080" في شريط العنوان. سيتم عرض صفحة افتراضية لـ Apache Tomcat.
Install Apache Tomcat
- Download Apache Tomcat from its official website.
- After downloading the installation file, double-click on it to start the installation process.
- Follow the on-screen instructions to complete the installation process.
- After installation is complete, verify that Apache Tomcat is installed
Here are the additional steps for configuring Tomcat to connect to an Oracle database.
| الخطوة | الإجراء | الإجراء باللغة الإنجليزية |
|---|---|---|
| 1 | إضافة مكتبة Oracle JDBC | Add Oracle JDBC Library |
| 2 | إعداد ملف context.xml | Configure context.xml File |
إضافة مكتبة Oracle JDBC
- يرجى تنزيل مكتبة Oracle JDBC من موقع Oracle.
- قم بفك الضغط عن ملف التحميل وقم بنسخ ملف "ojdbc6.jar" إلى مجلد "lib" في مجلد التثبيت الرئيسي لـ Tomcat.
Add Oracle JDBC Library
- Download the Oracle JDBC library from the Oracle website.
- Unzip the downloaded file and copy the "ojdbc6.jar" file to the "lib" folder in the main installation folder of Tomcat.
إعداد ملف context.xml
- في مجلد التثبيت الرئيسي لـ Tomcat، افتح مجلد "conf" وابحث عن ملف "context.xml".
- قم بفتح الملف باستخدام أي محرر نصوص وأضف الإعدادات التالية:
<Resource name="jdbc/myoracle" auth="Container" type="javax.sql.DataSource" driverClassName="oracle.jdbc.driver.OracleDriver" url="jdbc:oracle:thin:@localhost:1521:XE" username="your_username" password="your_password" maxTotal="20" maxIdle="10" maxWaitMillis="-1"/>
- قم بتعديل المعلومات في الإعدادات لتناسب قاعدة بيانات Oracle الخاصة بك.
- حفظ الملف وإعادة تشغيل Tomcat لتفعيل التغييرات.
Configure context.xml File
- In the main installation folder of Tomcat, open the "conf" folder and find the "context.xml" file.
- Open the file using any text editor and add the following settings:
<Resource name="jdbc/myoracle" auth="Container" type="javax.sql.DataSource" driverClassName="oracle.jdbc.driver.OracleDriver" url="jdbc:oracle:thin:@localhost:1521:XE" username="your_username" password="your_password" maxTotal="20" maxIdle="10" maxWaitMillis="-1"/>
- Modify the information in the settings to match your Oracle database.
- Save the file and restart Tomcat to activate the changes.
Web Server
Here are the additional steps for configuring Tomcat to act as a web server.
| الخطوة | الإجراء | الإجراء باللغة الإنجليزية |
|---|---|---|
| 1 | تحديد ملف الصفحة الرئيسية | Specify Home Page File |
| 2 | إعداد ملف web.xml | Configure web.xml File |
| 3 | إعداد ملف server.xml | Configure server.xml File |
تحديد ملف الصفحة الرئيسية
- في مجلد التثبيت الرئيسي لـ Tomcat، افتح مجلد "conf" وابحث عن ملف "web.xml".
- ابحث عن الإدخال المسمى "welcome-file-list" وأضف اسم الملف الذي تريد استخدامه كصفحة رئيسية.
Specify Home Page File
- In the main installation folder of Tomcat, open the "conf" folder and find the "web.xml" file.
- Look for the entry named "welcome-file-list" and add the name of the file you want to use as the home page.
إعداد ملف web.xml
- في مجلد التثبيت الرئيسي لـ Tomcat، افتح مجلد "conf" وابحث عن ملف "web.xml".
- ابحث عن الإدخال المسمى "servlet-mapping" وأضف الإعدادات التالية:
<servlet-mapping> <servlet-name>default</servlet-name> <url-pattern>*.html</url-pattern> </servlet-mapping>
- هذا الإعداد يمكن المستخدمين من الوصول إلى أي ملفات HTML عن طريق URL.
Configure web.xml File
- In the main installation folder of Tomcat, open the "conf" folder and find the "web.xml" file.
- Look for the entry named "servlet-mapping" and add the following settings:
<servlet-mapping> <servlet-name>default</servlet-name> <url-pattern>*.html</url-pattern> </servlet-mapping>
- This setting allows users to access any HTML files via URL.
إعداد ملف server.xml
- في مجلد التثبيت الرئيسي لـ Tomcat، افتح مجلد "conf" وابحث عن ملف "server.xml".
- ابحث عن الإدخال المسمى "Connector" وأضف الإعدادات التالية:
<Connector port="80" protocol="HTTP/1.1" connectionTimeout="20000" redirectPort="8443" />
- هذا الإعداد يعيد توجيه أي طلبات HTTP الوار
Install App
Here are the additional steps for adding and starting the application "myApp.war".
| الخطوة | الإجراء | الإجراء باللغة الإنجليزية |
|---|---|---|
| 1 | نسخ ملف myApp.war | Copy myApp.war File |
| 2 | إضافة myApp.war إلى مجلد webapps | Add myApp.war to webapps Folder |
| 3 | إعادة تشغيل Tomcat | Restart Tomcat |
نسخ ملف myApp.war
- قم بنسخ ملف "myApp.war" إلى مجلد مؤقت في جهاز الكمبيوتر الخاص بك.
Copy myApp.war File
- Copy the "myApp.war" file to a temporary folder on your computer.
إضافة myApp.war إلى مجلد webapps
- انتقل إلى مجلد "webapps" في مجلد تثبيت Tomcat.
- قم بنقل ملف "myApp.war" الذي قمت بنسخه إلى هذا المجلد.
- سيقوم Tomcat تلقائيًا بفك ضغط ملف "myApp.war" ونشر تطبيق "myApp".
Add myApp.war to webapps Folder
- Navigate to the "webapps" folder in the Tomcat installation directory.
- Move the "myApp.war" file you copied to this folder.
- Tomcat will automatically extract the "myApp.war" file and deploy the "myApp" application.
إعادة تشغيل Tomcat
- قم بإعادة تشغيل Tomcat لتحميل التطبيق الجديد.
Restart Tomcat
- Restart Tomcat to load the new application.
Here are the steps to make Tomcat start as a service on Microsoft Windows.
| الخطوة | الإجراء | الإجراء باللغة الإنجليزية |
|---|---|---|
| 1 | افتح نافذة الأوامر | Open Command Prompt |
| 2 | انتقل إلى مجلد الخادم Tomcat | Navigate to Tomcat Server Directory |
| 3 | قم بتشغيل الأمر "service.bat install" | Run "service.bat install" Command |
| 4 | قم بتشغيل الخدمة من لوحة التحكم | Start the Service from Control Panel |
افتح نافذة الأوامر
- افتح نافذة الأوامر "Command Prompt" في نظام التشغيل Windows.
Open Command Prompt
- Open the "Command Prompt" window in the Windows operating system.
انتقل إلى مجلد الخادم Tomcat
- قم بفتح نافذة الأوامر.
- انتقل إلى مجلد الخادم Tomcat باستخدام الأمر "cd". مثال:
cd C:\apache-tomcat-9.0.50\bin
Navigate to Tomcat Server Directory
- Open the Command Prompt window.
- Navigate to the Tomcat server directory using the "cd" command. Example:
cd C:\apache-tomcat-9.0.50\bin
قم بتشغيل الأمر "service.bat install"
- قم بتشغيل الأمر "service.bat install".
- ستظهر رسالة تأكيد. انتظر حتى يتم تثبيت الخدمة.
Run "service.bat install" Command
- Run the "service.bat install" command.
- A confirmation message will appear. Wait until the service is installed.
قم بتشغيل الخدمة من لوحة التحكم
- قم بالضغط على زر "بدء التشغيل" في Windows.
- ابحث عن "خدمات" وافتحها.
- ابحث عن "Apache Tomcat" وقم بالنقر فوق "تشغيل".
Start the Service from Control Panel
- Click the "Start" button in Windows.
- Search for "Services" and open it.
- Look for "Apache Tomcat" and click "Start".
Install OracleXE Database
| الخطوة | Instruction | التعليمات |
|---|---|---|
| 1 | Download the appropriate version of OracleXE for your Windows operating system from the OracleXE download page. | حمل الإصدار المناسب من OracleXE لنظام التشغيل Windows الخاص بك من صفحة تنزيل OracleXE. |
| 2 | Run the OracleXE installer and follow the prompts to install OracleXE on your computer. | قم بتشغيل ملف التثبيت الخاص بـ OracleXE واتبع التعليمات لتثبيت OracleXE على جهاز الكمبيوتر الخاص بك. |
| 3 | During the installation process, create an SA account and password. | خلال عملية التثبيت، أنشئ حساب SA وكلمة مرور. |
| 4 | Once installation is complete, open the OracleXE command prompt. | بمجرد الانتهاء من التثبيت، افتح سطر أوامر OracleXE. |
| 5 | Enter your SA username and password when prompted. | أدخل اسم المستخدم وكلمة المرور الخاصة بحساب SA عندما يتم طلبها. |
| 6 | In the command prompt, create a new user for MyApp and grant the necessary permissions. | في سطر الأوامر، أنشئ مستخدمًا جديدًا لـ MyApp وامنح الأذونات اللازمة. |
| 7 | Open a new command prompt and navigate to the PSQL installation directory. | افتح سطر أوامر جديد وانتقل إلى مجلد التثبيت الخاص بـ PSQL. |
| 8 | Run the PSQL command-line tool and connect to OracleXE. | قم بتشغيل أداة سطر الأوامر PSQL واستخدمها للاتصال بـ OracleXE. |
| 9 | In PSQL, run the MyApp.sql script to create the database and tables. | في PSQL، قم بتشغيل ملف MyApp.sql لإنشاء قاعدة البيانات والجداول. |
| 10 | Check that the MyApp user can logon to the MyApp database. | تحقق من أن المستخدم الخاص بـ MyApp يمكنه تسجيل الدخول إلى قاعدة بيانات MyApp. |
Note: some problem with markdown formatting in this this version – fixup to follow.